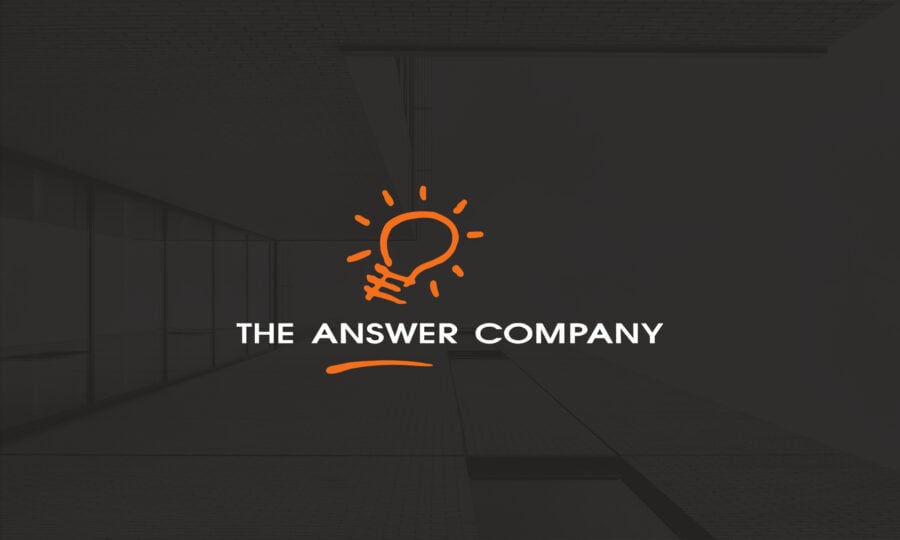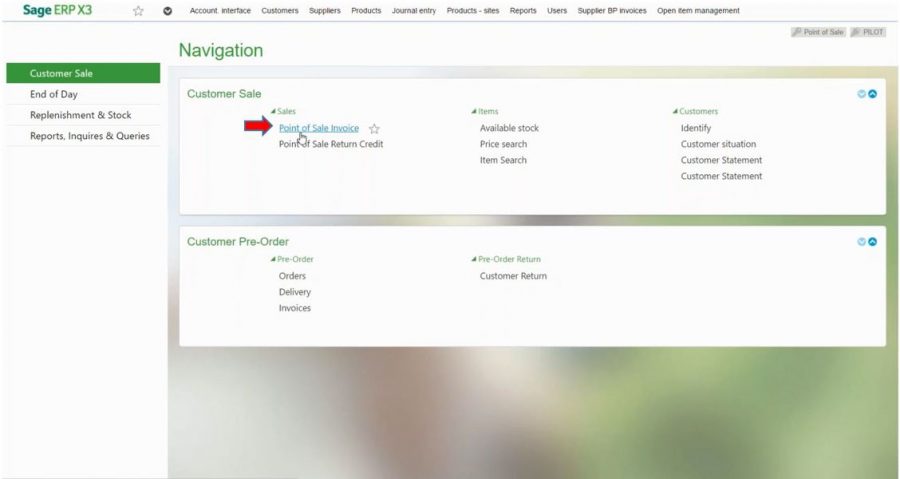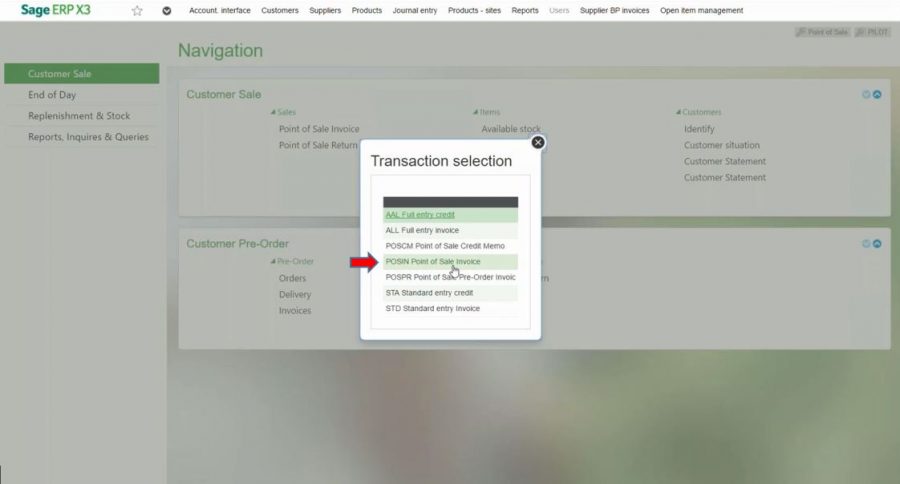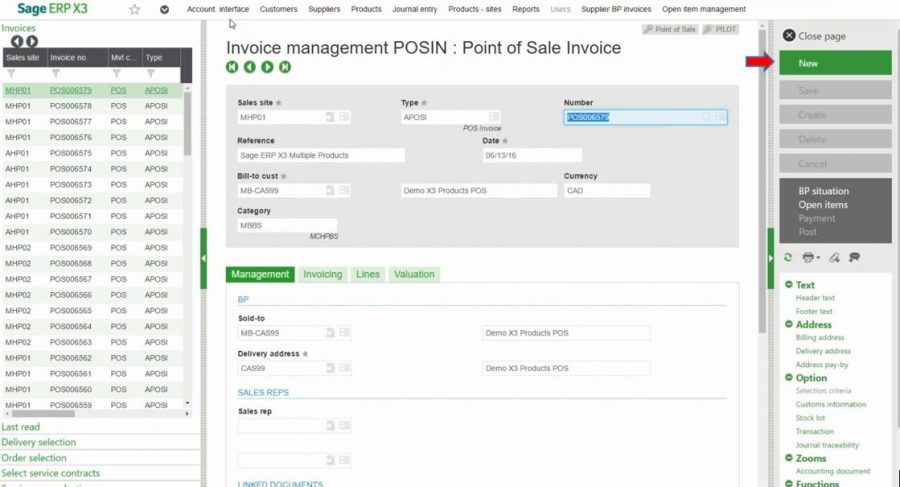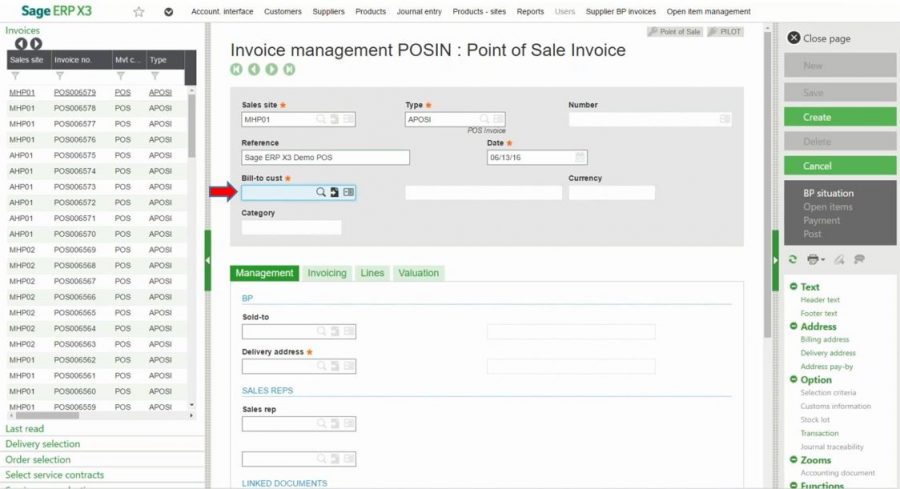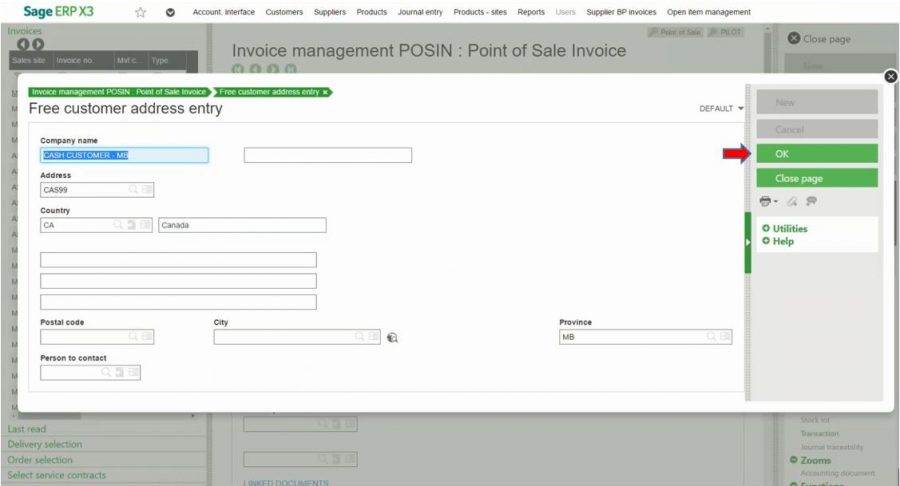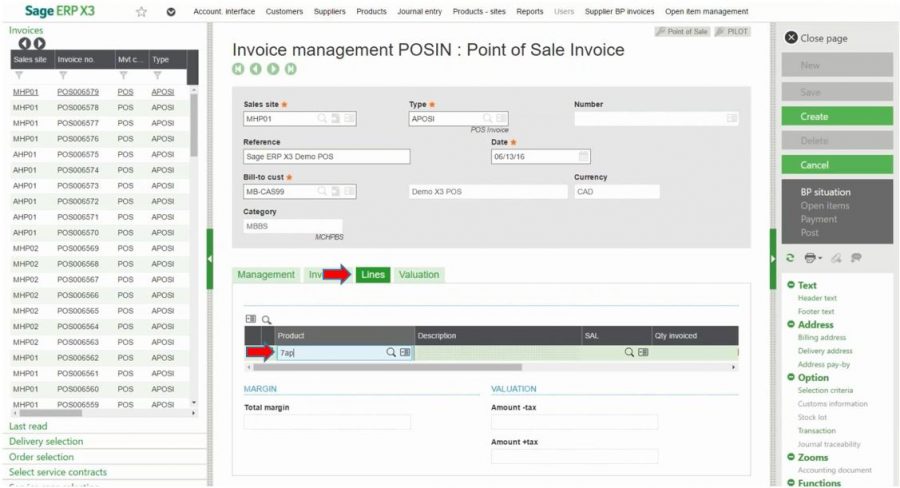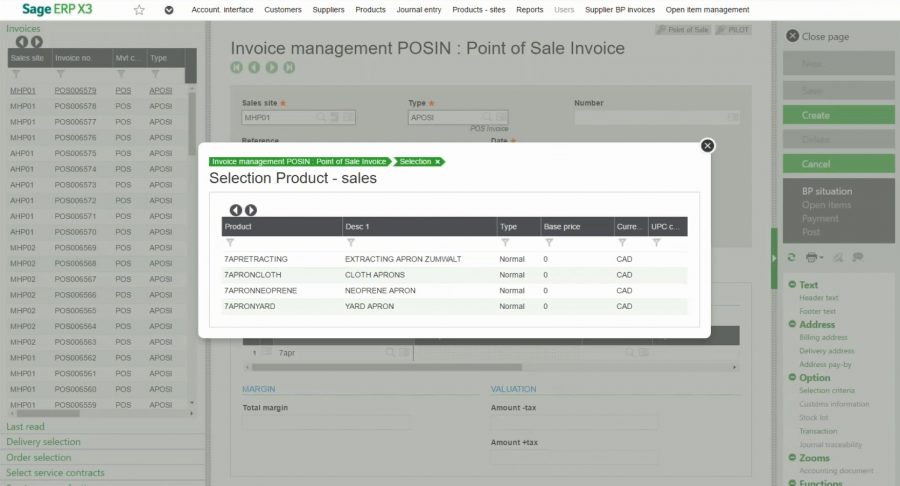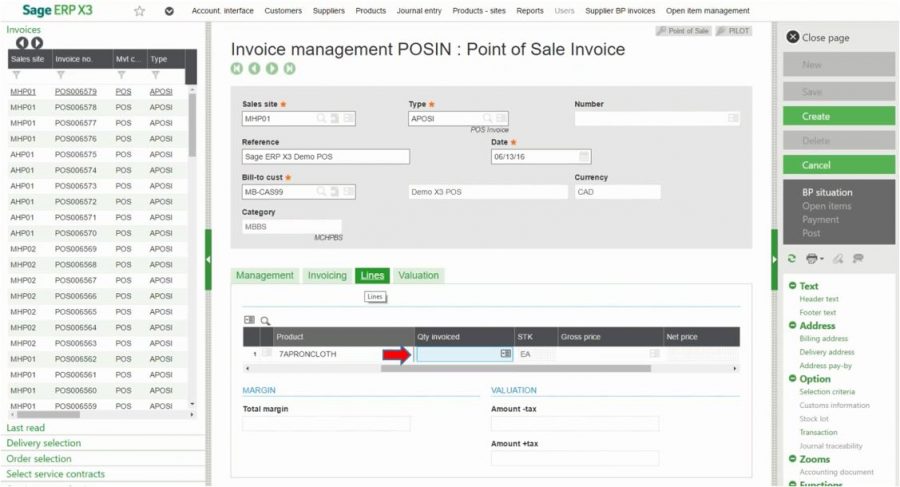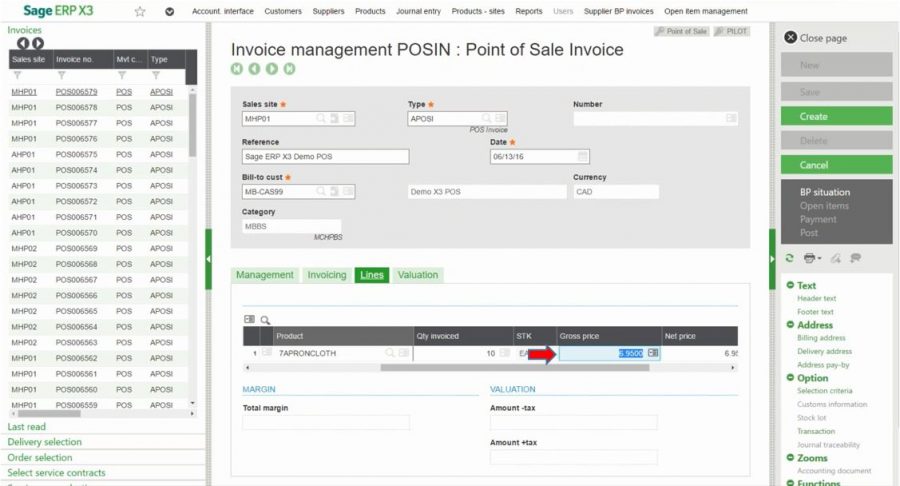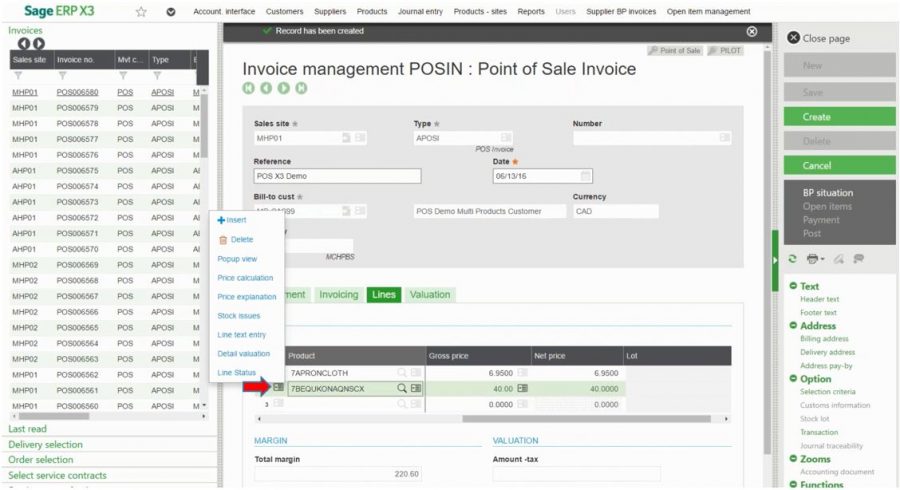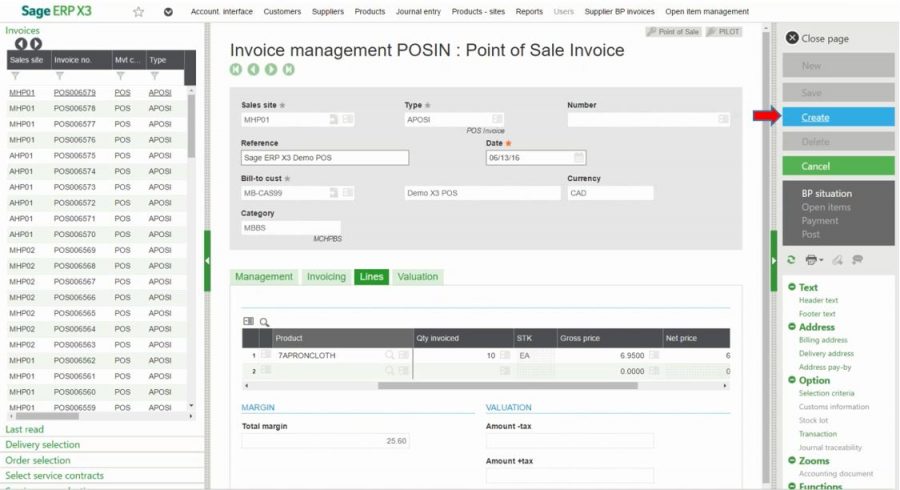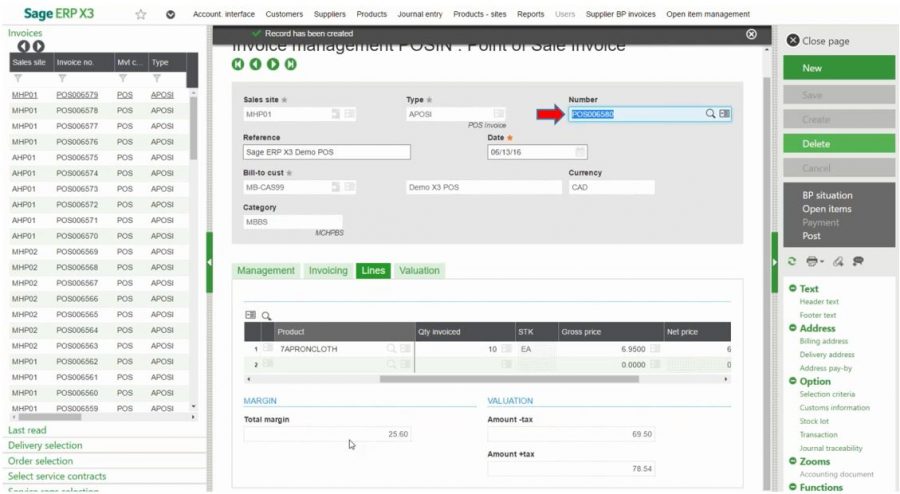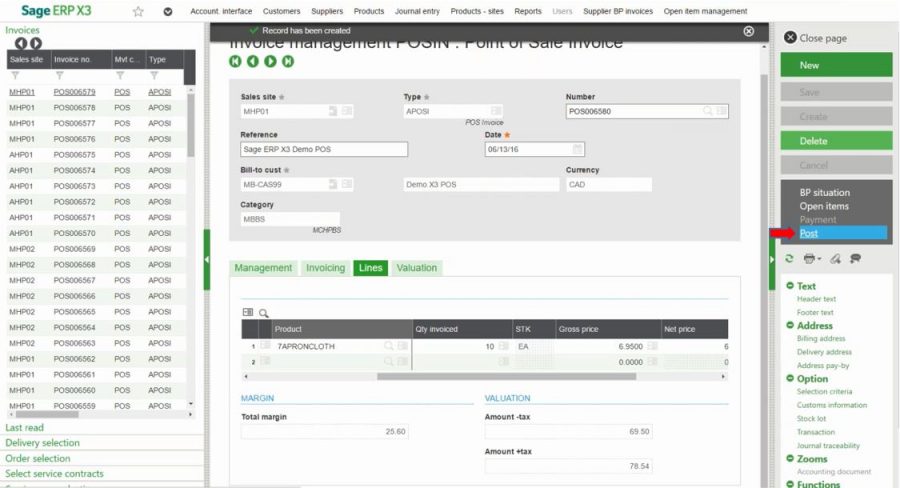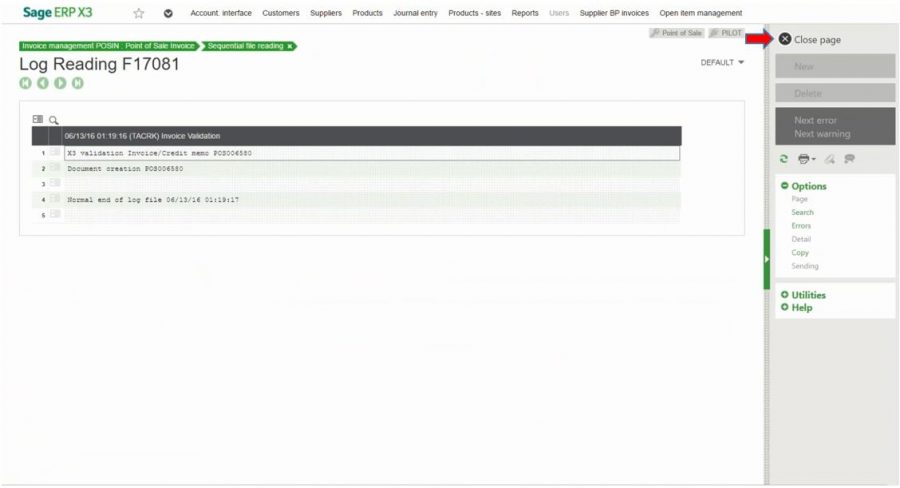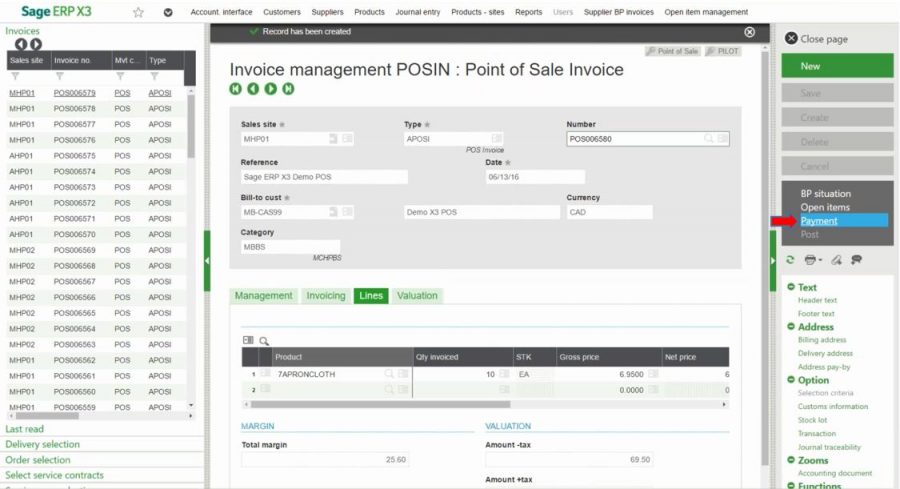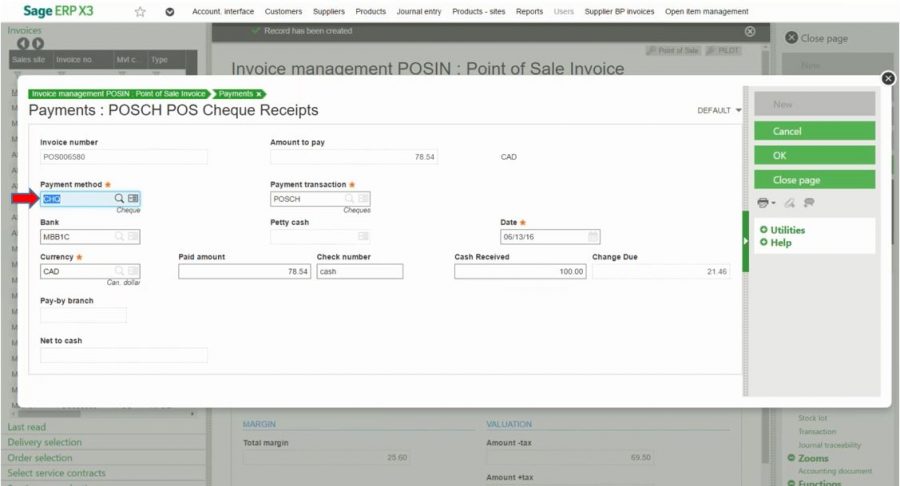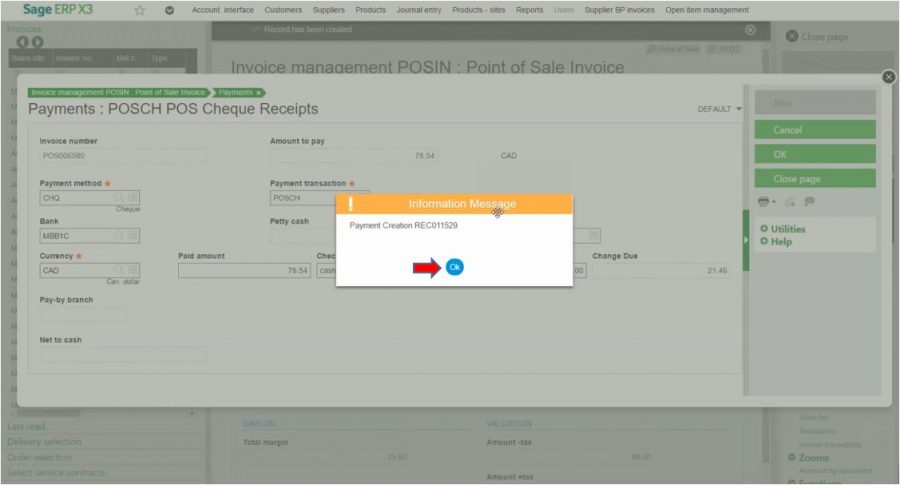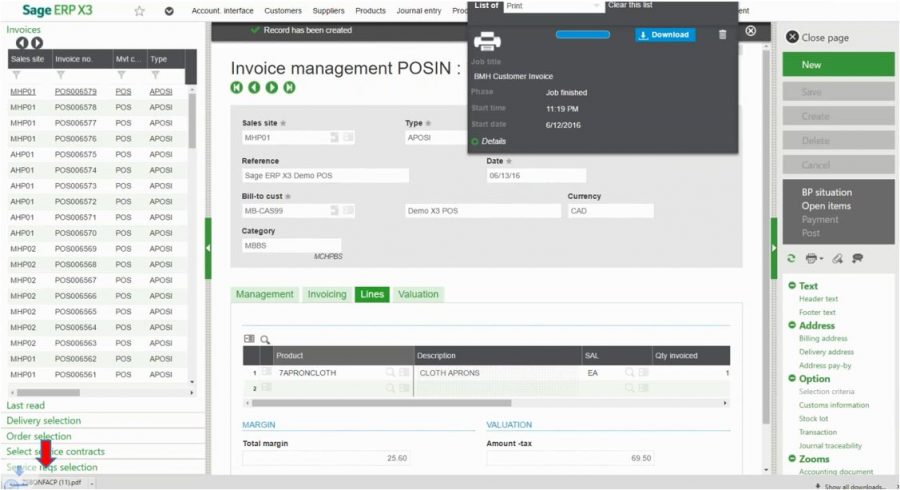Comment créer une facture de point de vente et traiter les paiements dans Sage X3 Solution de point de vente
Que ensembles Sage X3 La solution de point de vente (POS) se distingue par ses fonctionnalités interactives qui permettent aux emplacements des magasins de créer des factures, de collecter des paiements et d'accéder à l'inventaire en temps réel. Dans ce blog, nous allons expliquer comment créer une facture POS et comment traiter un paiement dans Sage X3 POS, vous donnant des conseils utiles pour profiter pleinement des avantages de la solution. En tant qu'expérience de navigateur Web, cette solution offre des données et des informations en temps réel, ce qui en fait un outil puissant pour ses utilisateurs.
Pour cet exemple spécifique, nous allons créer une facture pour un client achetant un produit et payant en espèces. Le guide a été divisé en deux étapes : création de la facture et traitement du paiement.
Étape 1 : Création d'une facture PDV
1. Pour créer une facture, commencez à partir de l'écran de navigation et sous « Vente client », sélectionnez « Facture point de vente ».
2. Sélectionnez 'POSIN Point of Sale Invoice' dans la fenêtre contextuelle qui s'affiche.
3. À partir de cet écran, toutes les factures existantes sont facilement accessibles sur le côté gauche sous « Factures ». Puisque nous créons une nouvelle facture, sélectionnez "Nouveau" dans le menu de droite.
4. Pour plus de facilité et de rapidité, vous pouvez configurer les paramètres par défaut en fonction de chaque utilisateur, tels que le site de vente (c'est-à-dire l'emplacement) ou le type (c'est-à-dire le type de facture). Dans le champ "Client à facturer", sélectionnez le client en tapant manuellement le nom ou en cliquant sur la loupe pour sélectionner dans une liste.
Bonus ajouté: S'il s'agit d'un nouveau client, aucune configuration préalable n'est nécessaire. Il vous suffit de saisir son nom dans le champ « Facturer au client » et vous obtiendrez une fenêtre contextuelle automatique pour remplir ses informations sans laisser votre nouvelle facture.
4A. Si vous avez saisi un nouveau client dans le champ « Client à facturer », vous serez dirigé vers l'écran suivant où il vous sera demandé de saisir les informations du client telles que vous souhaitez qu'elles apparaissent sur la facture. Une fois que vous avez saisi les informations, sélectionnez "OK" pour revenir à la facture sur laquelle vous étiez en train de travailler.
5. Une fois que vous avez rempli les champs obligatoires (marqués d'une étoile orange), allez dans 'Lignes' pour ajouter le(s) produit(s) vendu(s). Vous pouvez utiliser un scanner PC standard pour numériser le produit ou saisir manuellement le produit en recherchant le nom du produit et en appuyant sur "Entrée".
Lorsque vous saisissez manuellement des produits, effectuez une recherche rapide en tapant les 3 premières lettres du produit requis (comme dans cet exemple), ou cliquez sur la loupe pour faire apparaître une liste complète. Cela ouvrira une fenêtre contextuelle avec une liste des produits qui correspondent à votre terme de recherche.
6. Dans la liste de produits contextuelle, double-cliquez sur le produit requis pour le sélectionner.
7. Entrez la quantité commandée, par exemple 10.
8. Si le prix brut n'a pas été pré-saisi pour le produit que vous avez sélectionné, ajoutez le prix approprié. A noter que le prix brut est le prix du produit avant déductions.
Bonus ajouté: Le champ « Prix brut » est un champ verrouillable, de sorte que les superviseurs/administrateurs peuvent décider quels utilisateurs ont la possibilité d'ajuster le prix au point de vente. Pour gagner du temps et améliorer la précision, nous vous recommandons de pré-saisir les prix pour autant de produits que possible, afin que les prix corrects soient automatiquement ajoutés lorsque les utilisateurs sélectionnent des produits lors de la création d'une facture PDV.
Pour ajouter un autre produit, cliquez sur Entrée pour passer à la ligne suivante.
9. Si vous avez besoin de plus d'informations sur le produit, telles que des problèmes de stock ou une explication du prix, cliquez sur l'icône d'action à l'extrême gauche de l'élément de ligne pour ouvrir un menu et accéder à des options supplémentaires.
10. Lorsque tous les éléments requis ont été numérisés ou saisis manuellement dans la facture, sélectionnez « créer ».
11. Une fois créée, vous pouvez voir l'aperçu de la facture. La facture a désormais un numéro de référence.
12. Dernière étape - envoyez la facture à votre service comptable en cliquant sur "Poster"
13. Vous serez maintenant dirigé vers la page suivante, confirmant que la transaction a été enregistrée, et vous avez terminé ! Cliquez simplement sur 'Fermer la page'.
Étape 2 : traiter le paiement
1. Sélectionnez la facture requise dans le panneau de facturation à gauche et cliquez sur "Paiement" pour recevoir le paiement du client.
2. Entrez les informations requises (indiquées par *) dans la fenêtre de paiement qui s'affiche. Dans cet exemple, le client paie en espèces, c'est pourquoi l'option Espèces a été sélectionnée sous « Mode de paiement ». Utilisez la loupe dans chaque champ pour accéder à la liste de vos options disponibles.
Bonus ajouté : Lorsqu'il s'agit d'espèces, le système calcule automatiquement le « Change Due » lorsque vous entrez le montant de « Cash Received ».
3. Cliquez sur le bouton vert « OK » pour confirmer le paiement une fois que toutes les informations requises ont été saisies. La fenêtre contextuelle suivante confirme que le paiement a été créé avec succès. Cliquez sur le bas bleu « OK » pour continuer.
4. La facture générera automatiquement un reçu numérique pour le client, qui se trouve dans le dossier de téléchargement. Lorsque vous utilisez Chrome, un raccourci vers le téléchargement est accessible en bas à gauche de l'écran.
Bonus ajouté: Pour gagner du temps, vous pouvez configurer des préférences afin que les factures numériques soient automatiquement envoyées aux clients lorsqu'une adresse e-mail est fournie, ou qu'une copie papier de la facture soit automatiquement imprimée.
Félicitations, vous avez créé avec succès une facture PDV et traité le paiement ! C'était facile n'est-ce pas ? Suivez ces étapes pour saisir n'importe quelle facture POS et traiter les paiements, en ajustant les détails tels que l'emplacement, la devise ou le type de paiement pour correspondre à la transaction de vente que vous effectuez. N'oubliez pas de prendre le temps de configurer les fonctionnalités dans Sage X3 POS tels que la pré-saisie des prix et l'envoi/l'impression automatique des factures pour gagner du temps sur le point de vente.
Pour plus de conseils, rendez-vous sur Blogs "Conseils et procédures".