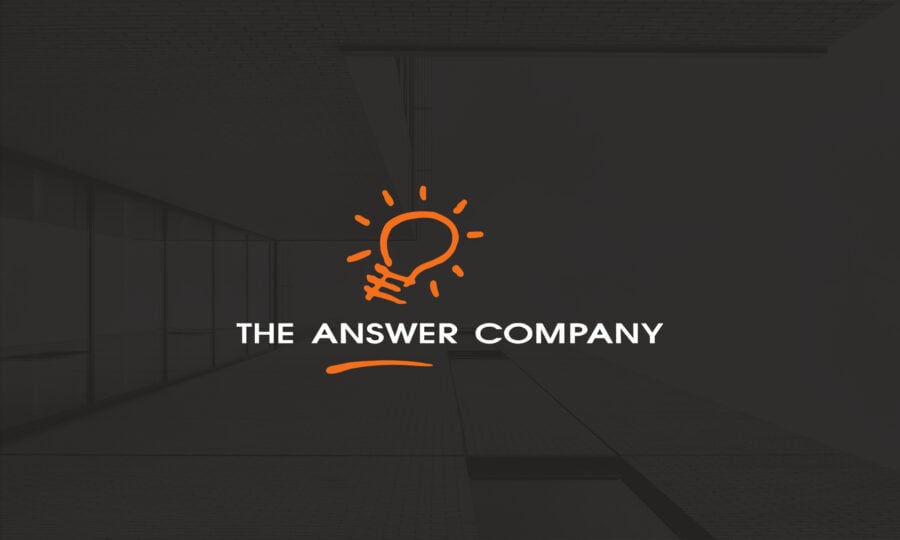Comment reconfigurer la solution X3 après avoir changé le nom/domaine de l'ordinateur
Changer le nom de l'ordinateur pour votre ou vos serveurs X3, comme lors de la migration de votre Sage solution ERP X3 sur un ou plusieurs nouveaux serveurs entraînera le dysfonctionnement de la solution X3 hébergée sur le serveur. Si vous êtes Sage Client ERP X3 rencontrant ce problème, vous devrez reconfigurer la solution X3 après avoir changé le nom/domaine de l'ordinateur.
Recherche sur le Sage Base de données de la base de connaissances, je n'ai trouvé aucune documentation détaillant ce processus de migration. J'ai fait des recherches et des expériences sur un serveur de démonstration et j'ai pu reconfigurer la solution X3 pour le nouveau serveur. Les étapes suivantes sont détaillées pour reconfigurer la solution X3 après avoir changé le nom du serveur.
1. Annuler la publication des dossiers d'impression et des dossiers Web
Avant de changer le nom du serveur, sur le serveur source, lancez la console X3 et choisissez les serveurs Web dans le tiroir. Sélectionnez le bouton Publications dans la barre de menus. Décochez tous les dossiers pour les dépublier. Effectuez la même procédure pour l'onglet Serveurs d'impression. Sélectionnez les serveurs d'impression dans le tiroir, sélectionnez le bouton Publications et décochez toutes les publications dans tous les dossiers.
Assurez-vous que tous les dossiers ont été dépubliés avant de changer le nom du serveur.
2. Arrêtez tous les services X3
Lancez la console de gestion des services à partir du panneau de configuration Windows. Arrêtez manuellement tous les services X3. Laissez la console de gestion des services ouverte. Nous en aurons besoin pour redémarrer les services plus tard.
3. Mettre à jour les fichiers de configuration de la solution X3
Accédez au répertoire de votre solution X3. Effectuez une sauvegarde du fichier solution.xml. Ouvrez le fichier solution.xml avec un programme d'édition de texte, tel que Notepad, TextPad ou Notepad++, etc. Utilisez la fonction Rechercher et remplacer pour rechercher toutes les instances de l'ancien nom de serveur et le remplacer par le nouveau nom de serveur. Enregistrez les modifications après le remplacement de toutes les instances.
4. Mettre à jour le fichier de configuration de la console X3
Tous les fichiers de configuration de la console X3 sont stockés dans le répertoire du dossier utilisateur, C:\Users\(nom d'utilisateur)\AppData\Roaming\Sage\Console.
Accédez au répertoire de configuration de la console X3. Faites une sauvegarde du répertoire de la console. Ouvrez le fichier xml de configuration de la console avec un programme d'édition de texte, tel que Notepad, TextPad ou Notepad++, etc. Utilisez la fonction Rechercher et remplacer pour rechercher toutes les instances de l'ancien nom de serveur et le remplacer par le nouveau nom de serveur. Enregistrez les modifications après le remplacement de toutes les instances.
5. Redémarrez les services X3
Redémarrez les services X3 que vous avez désactivés à l'étape 1.
6. Supprimer l'ancienne solution X3
Démarrez la console de gestion X3. Cliquez sur le tiroir Solutions, sélectionnez l'ancienne solution et appuyez sur l'icône de suppression pour supprimer l'ancienne solution.
7. Réimportez la solution en utilisant le nouveau nom de serveur
Une fois l'ancienne solution supprimée, cliquez sur le bouton Importer une solution dans la barre de menus. Sélectionnez le nouveau nom de serveur dans le menu déroulant.
Suivez ensuite la même procédure que celle décrite dans les instructions d'installation pour terminer la configuration de la solution X3. Après avoir enregistré la configuration de la solution, la console X3 validera les paramètres de configuration. Mettez à jour les paramètres de configuration comme suggéré par la console X3. Enregistrez les modifications.
Toutes nos félicitations! Vous avez mis à jour avec succès votre solution X3 pour le nouveau serveur.