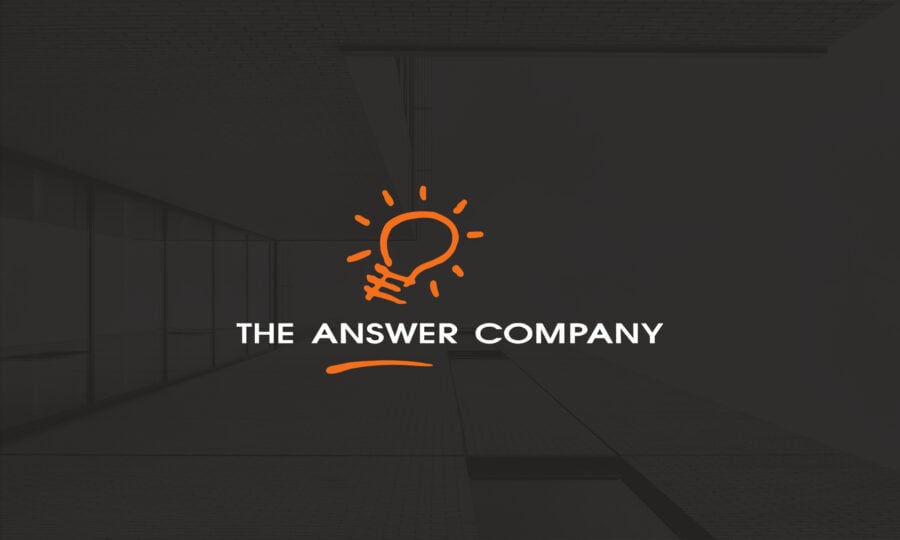Comment créer des rapports pour les tableaux de bord dans Sage Intelligence d'entreprise
Les tableaux de bord sont un moyen rapide et efficace pour les décideurs d'obtenir un aperçu détaillé des données de votre entreprise en un seul coup d'œil. C'est-à-dire rapide et efficace, une fois qu'ils ont été créés. Il est important de prendre le temps de définir quelles informations vous souhaitez inclure dans vos tableaux de bord, et une fois qu'ils sont conçus et créés dans Sage Enterprise Intelligence, vous pouvez intégrer vos tableaux de bord directement dans Sage X3t (également appelé Sage Gestion d'entreprise) et Sage 300 (anciennement Accpac) afin que vous puissiez obtenir une vue complète de vos données en un seul endroit. La première étape consiste à créer les rapports, alors comment procédons-nous ?
Suivez ces étapes pour savoir comment créer des rapports pour les tableaux de bord dans Sage Intelligence d'entreprise (SEI), mais gardez à l'esprit que lors de la création de votre propre tableau de bord, vous devez concevoir des rapports spécifiques à vos besoins. Les rapports que nous expliquons dans ces étapes ne sont que deux exemples de rapports pouvant être créés dans SEI, mais la fonctionnalité de la solution va bien au-delà de ce dont nous discutons ici aujourd'hui.
Comment créer des rapports pour les tableaux de bord dans SEI
ÉTAPE 1: Le premier rapport que nous utiliserons est un rapport de base sur les ventes par Code de l'entreprise. Ce rapport se trouve dans le Centre de commandement sur le côté gauche de l'écran, sous X3 > Ventes > Commandes > Commandes par client. Double-cliquez pour exécuter le rapport, ce qui ouvrira la page de sélection dans une fenêtre contextuelle où vous pourrez ensuite appliquer des filtres.
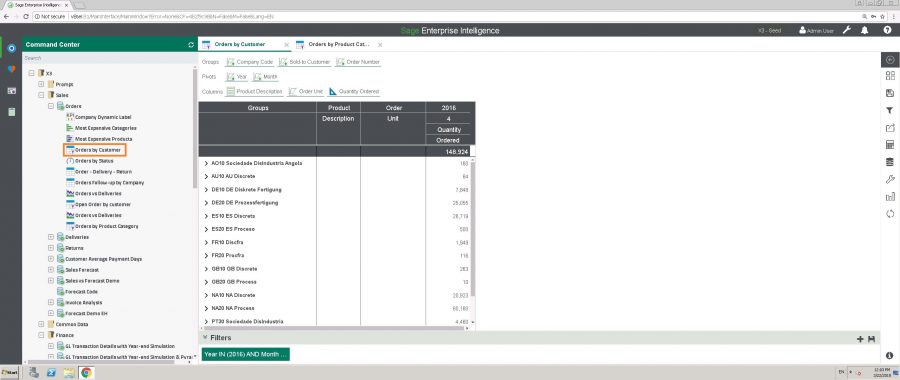
ÉTAPE 2: Dans la nouvelle fenêtre contextuelle de la page de sélection, vous pouvez sélectionner votre période préférée. Pour les besoins de cet exemple, nous avons défini les filtres pour l'année (2016) et le mois (4). Cliquez sur confirmer et le rapport s'exécutera à droite du Centre de commande avec les filtres sélectionnés.
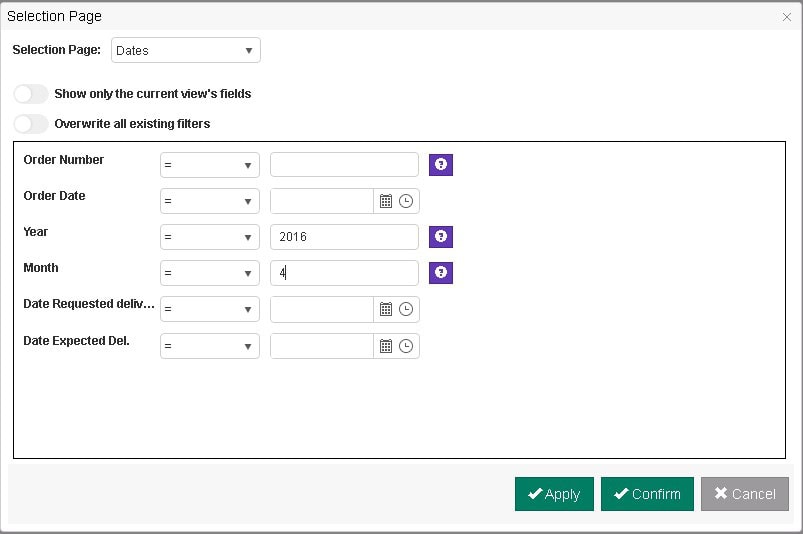
ÉTAPE 3: Le rapport des ventes est automatiquement regroupé par entreprise/entité et classé par ordre alphabétique. En cliquant sur une entreprise/entité, vous pouvez accéder à chacune d'entre elles pour Numéro(s) de commande client. Pour passer d'un tableau à onglets à une représentation graphique, cliquez sur Type de vue dans le panneau vertical de droite pour développer Paramètres.
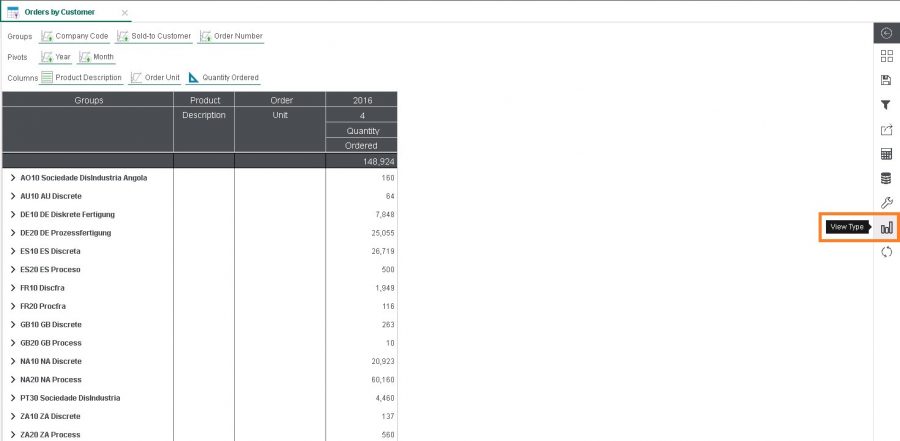
ÉTAPE 4: Cela développera le menu, affichant les options des différents types de vue parmi lesquels vous pouvez sélectionner. Vous pouvez faire défiler verticalement les catégories de vues dans le côté gauche de la fenêtre contextuelle, puis choisir des vues spécifiques dans chaque catégorie. Les images ci-dessous montrent les options de la catégorie "Bar" et de la catégorie "Pie" pour donner un contexte à la grande variété d'options intégrées disponibles. Pour notre exemple, nous allons cliquer sur le graphique « Pie » dans la catégorie « Pie » (cela peut être dans notre esprit avec la saison des tartes aux fruits qui bat son plein).
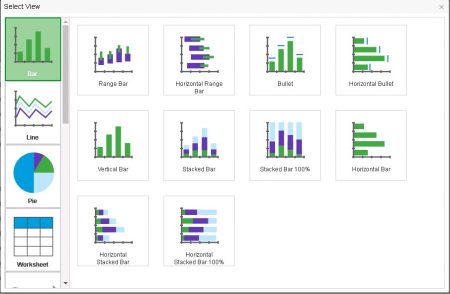
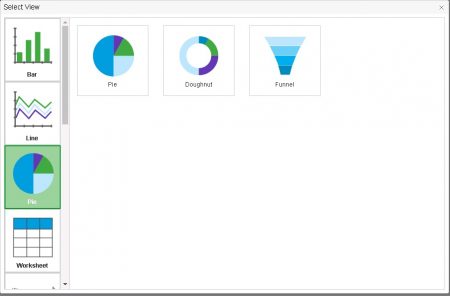
ÉTAPE 5: Une fois que nous avons mis à jour notre type de vue, il fermera automatiquement les menus développés et mettra à jour le rapport des ventes. Ensuite, dans le même panneau vertical de droite, cliquez sur Propriétés du graphique (l'icône de la clé juste au-dessus Type de vue) pour spécifier les détails de votre graphique.
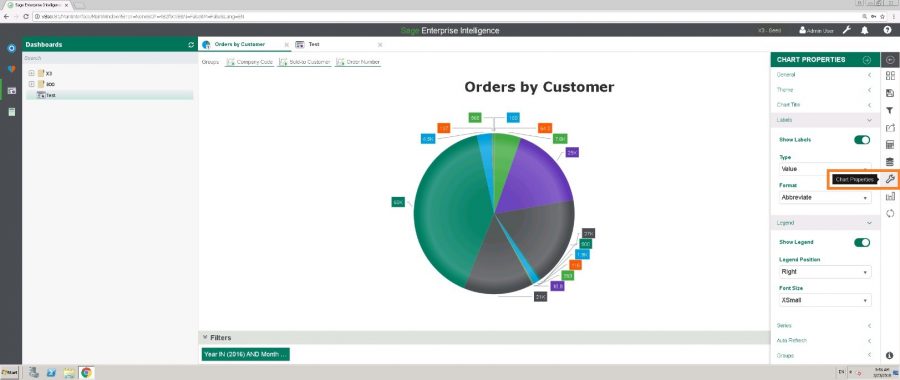
ÉTAPE 6: In Propriétés du graphique, vous pouvez modifier le titre du rapport, les étiquettes, les séries, etc. Les modifications spécifiques apportées dépendront de la façon dont vous souhaitez que les informations soient affichées dans votre tableau de bord. Pour référence, faites attention aux propriétés du graphique spécifiées dans la capture d'écran suivante. En activant l'animation (l'option de basculement tout en haut), nous avons configuré ce graphique de sorte que lorsque vous survolez une tranche de tarte, il fournira des détails supplémentaires, qui dans ce cas sont la quantité de commande.
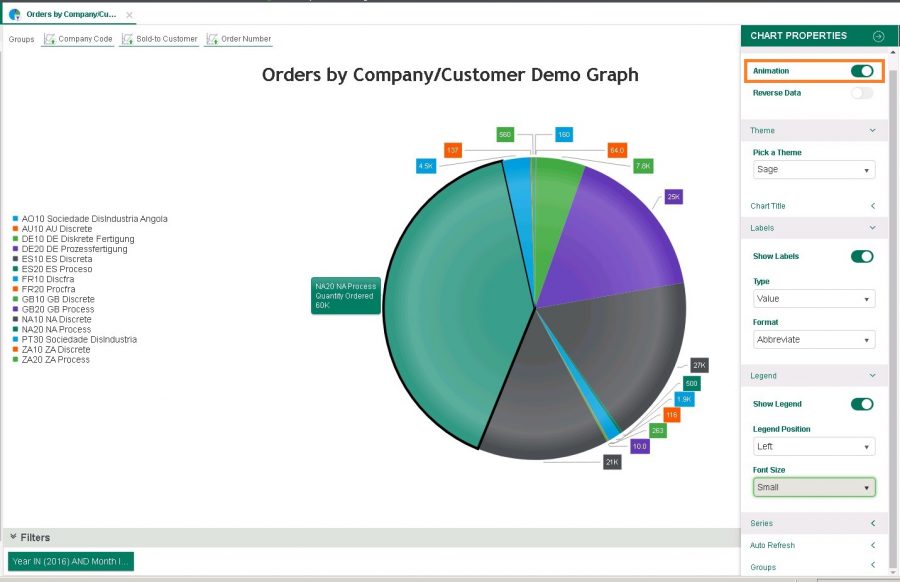
ÉTAPE 7: Une fois que vous êtes satisfait de la disposition du graphique, cliquez sur l'icône d'enregistrement de disquette à droite de l'écran et cliquez sur enregistrer en tant que.
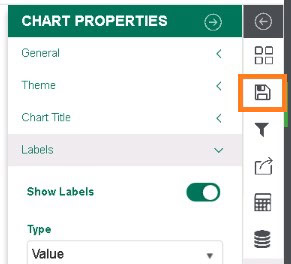
ÉTAPE 8: Cela ouvrira la sauvegarde Propriétés écran illustré ci-dessous. Donnez un nouveau nom à votre rapport graphique dans le Description champ. Choisissez ensuite le mode de publication de ce rapport : « Public » pour que d'autres utilisateurs ayant accès au processus de commande client puissent exécuter votre nouveau rapport graphique, ou « Privé » si vous souhaitez qu'il reste unique pour votre connexion. Vous pouvez également modifier si vous souhaitez qu'une boîte de dialogue s'ouvre lorsque le graphique est exécuté afin que vous puissiez mettre à jour les filtres. Pour notre exemple, nous avons gardé le nouveau graphique public mais n'avons pas besoin de modifier les filtres à chaque fois, nous avons donc refusé l'invite. Une fois que vous avez cliqué sur le bouton Enregistrer en bas, le graphique sera enregistré par défaut au bas de la liste des rapports sous le Mes Commandes processus dans le Centre de commande (où nous avons commencé ce voyage). Vous pouvez toujours faire glisser et déposer ce nouveau graphique en haut de la liste des rapports sur les commandes si vous souhaitez qu'il apparaisse comme premier rapport.
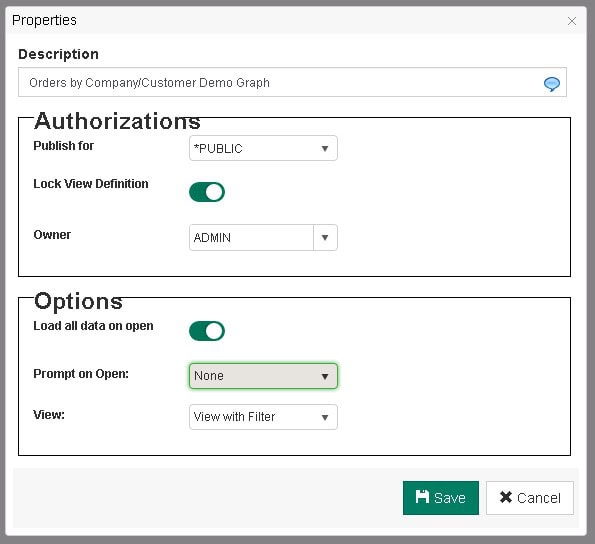
Comment créer un rapport de vente détaillé sur la facture dans Sage Intelligence d'entreprise
ÉTAPE 9: Le deuxième rapport que nous allons créer est un autre rapport de base sur les ventes, mais à la place, ce rapport analyse détails de la facture par le client. Ce rapport se trouve dans le Centre de commandement sous X3 > Ventes > Analyse des factures > Facture par clientr. Comme à l'étape 1, double-cliquez pour exécuter le rapport, qui s'ouvrira à droite du Centre de commande comme plus tôt. Par défaut, les groupes sont Année, Code client et Numéros de document, mais pour les besoins de cet exemple, nous avons modifié les groupes et les colonnes afin d'avoir une disposition similaire au graphique des commandes que nous avons créé, comme le montre la capture d'écran suivante. Pour supprimer des groupes ou des colonnes, survolez le champ que vous souhaitez supprimer et appuyez sur le X qui apparaît à côté. Pour ajouter des groupements ou des colonnes, faites glisser les champs souhaités de la liste des dimensions et des mesures sur la droite vers la barre d'outils des groupements et des colonnes en haut de l'écran.
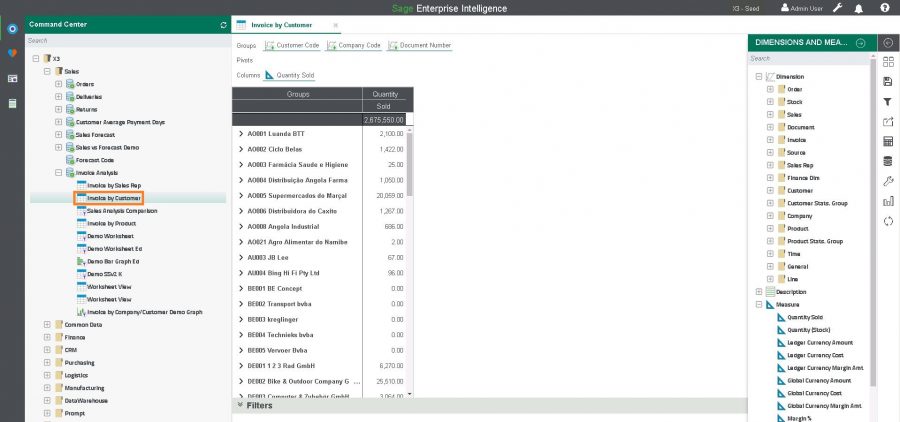
Étape 10: Pour transformer ce rapport en graphique, répétez les mêmes étapes que vous avez effectuées à partir de Étape 5 à étape 8. Pour cet exemple, nous avons choisi un graphique à barres afin que notre rapport se présente comme suit :
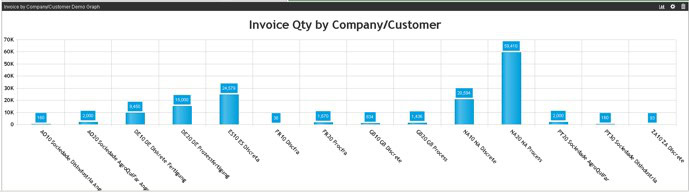
N'oubliez pas qu'il ne s'agit que de deux exemples de rapports pouvant être créés dans Sage Enterprise Intelligence et utilisé dans votre tableau de bord. Les rapports que vous choisissez d'inclure dans votre tableau de bord doivent répondre aux KPI et aux exigences uniques de votre entreprise. Si vous n'êtes pas sûr de ce que vos rapports doivent inclure, vous pouvez explorer Gestion de la performance d'entreprise, qui vous aidera à identifier vos KPI et à concevoir des tableaux de bord qui aideront votre entreprise à identifier les domaines d'amélioration, les réussites et à alimenter la croissance.