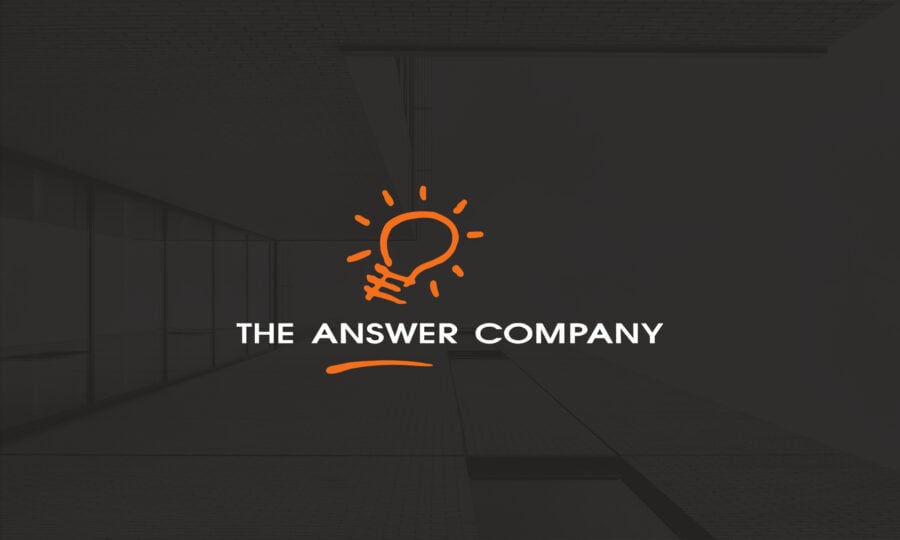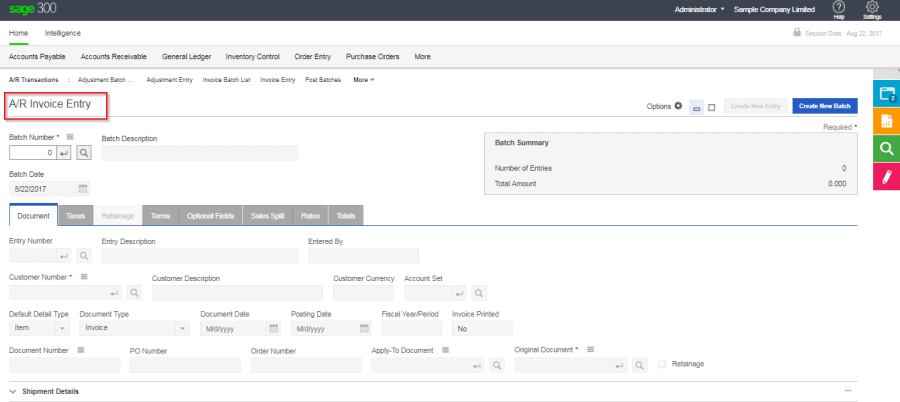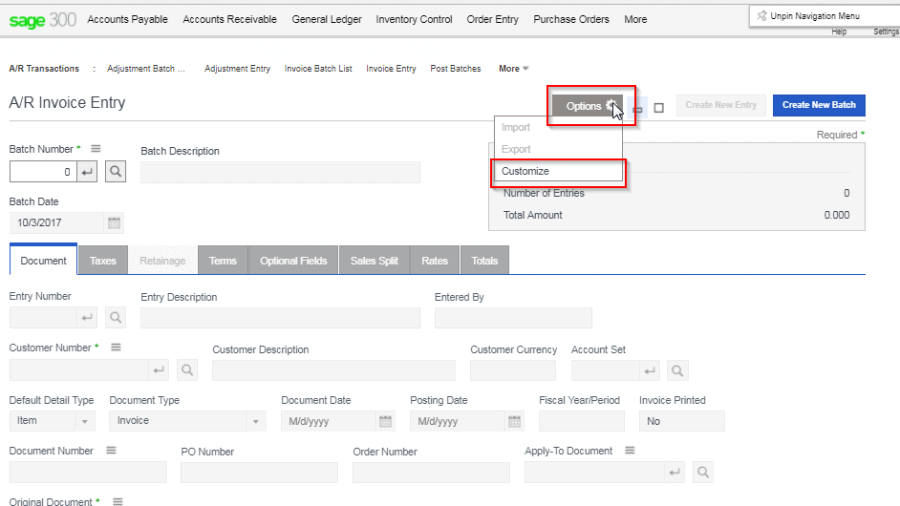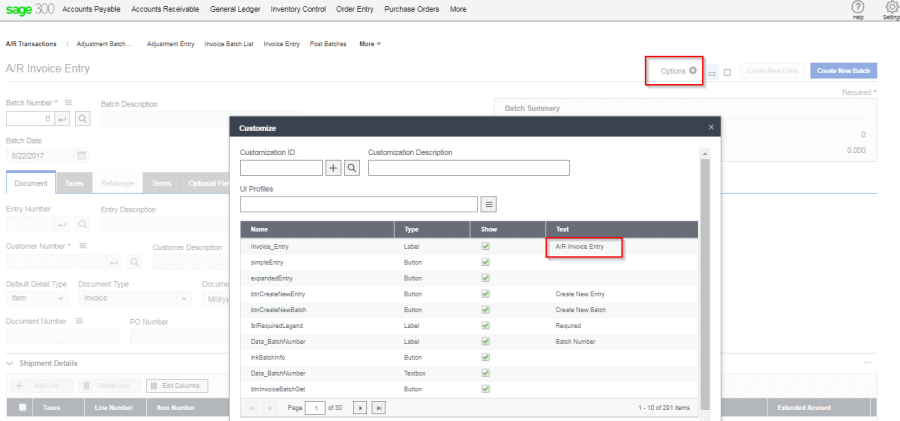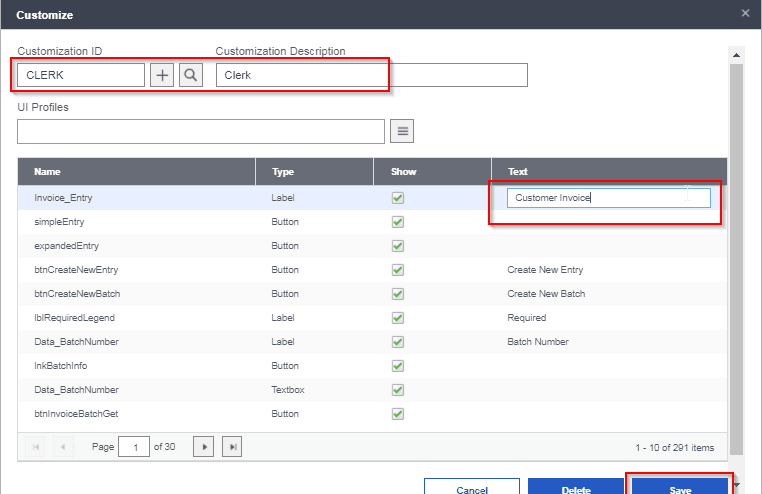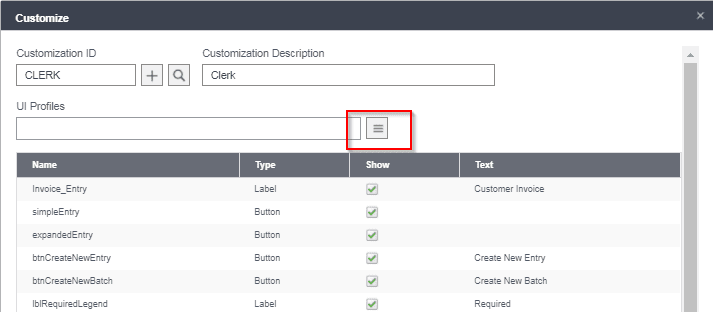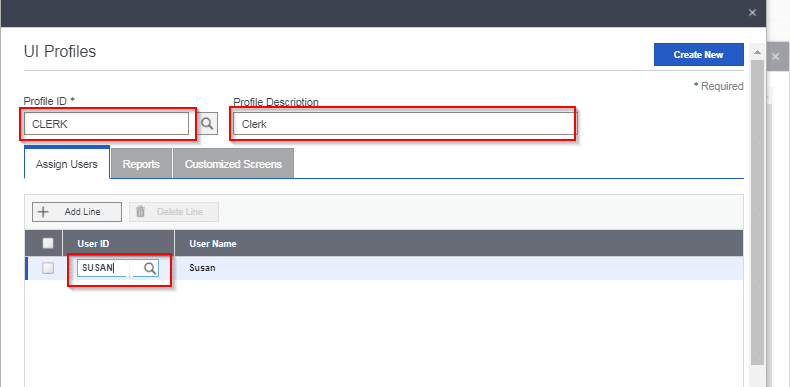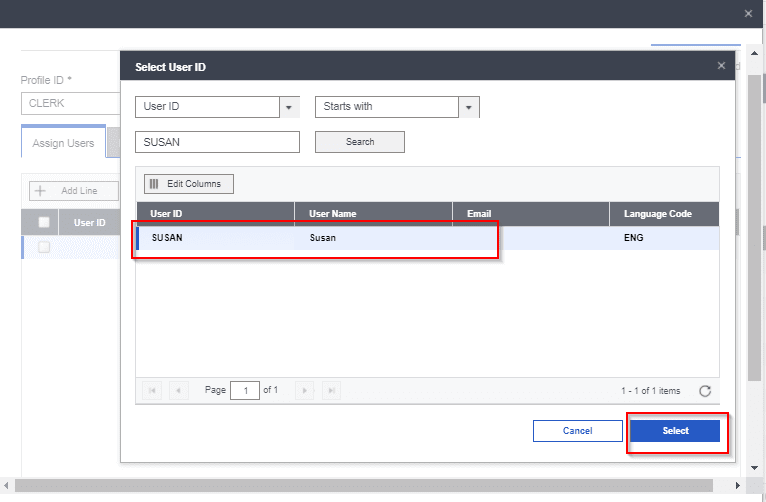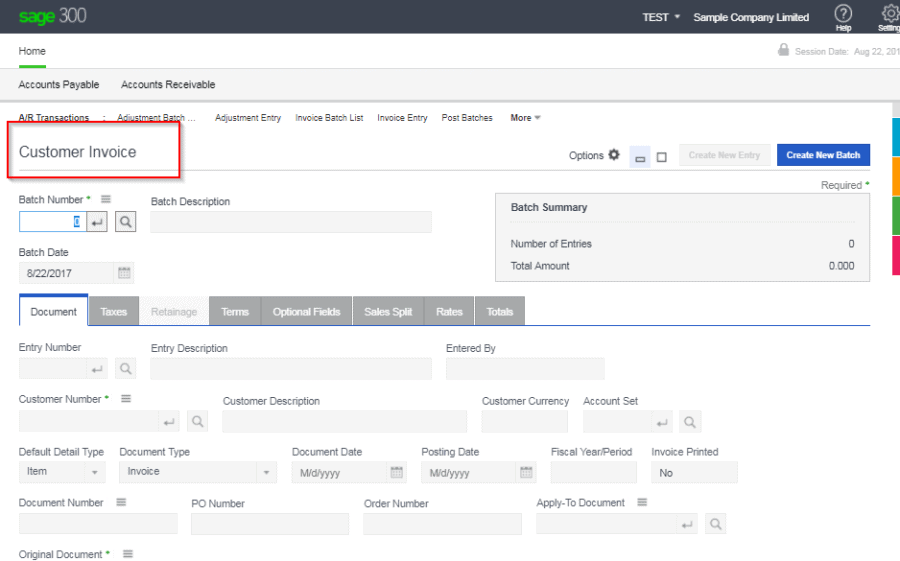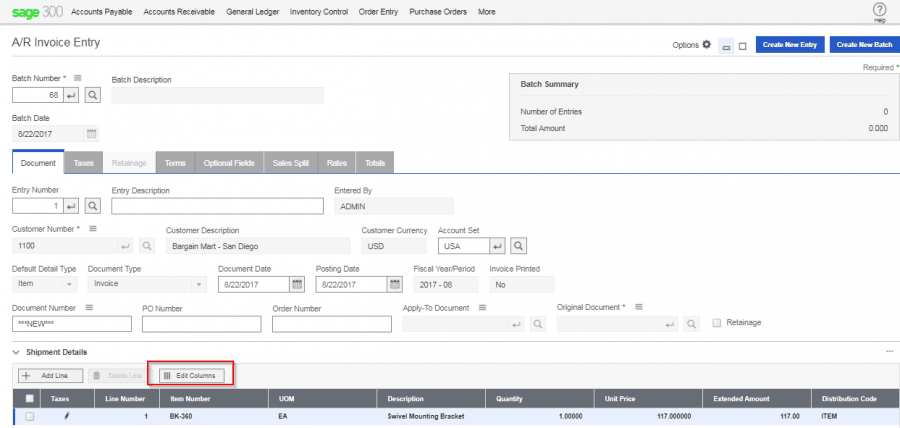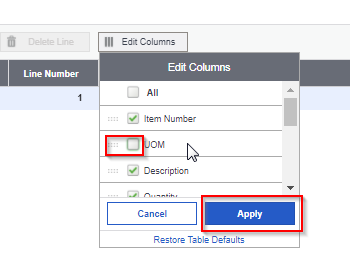Sage Trucs et astuces 300cloud – Partie 1 : Modifier votre vue
Que vous utilisiez actuellement Sage 300cloud (anciennement Sage 300c) ou en faisant des recherches sur le produit, cette série de trucs et astuces en 2 parties vous offrira des guides étape par étape et des informations utiles sur la façon dont vous pouvez modifier Sage 300cloud (anciennement Sage 300c) pour répondre à vos besoins. Au cas où vous ne feriez que sauter dedans, Sage 300cloud (anciennement Sage 300c) est une nouvelle version des écrans Web de Sage 300 qui offre des capacités améliorées et étendues.
Deux des principales fonctionnalités qui intéressent le plus les utilisateurs dans Sage 300cloud (anciennement Sage 300c) sont : la possibilité d'éditer ou de modifier des champs et la possibilité de masquer des colonnes. Pour vous assurer de tirer le meilleur parti de ces fonctionnalités, nous avons compilé un guide étape par étape sur la façon dont vous pouvez les activer et les utiliser. La première modification ne peut être effectuée que par un administrateur système, mais la seconde peut être effectuée par les utilisateurs et les administrateurs.
Comment éditer ou modifier des champs dans Sage 300cloud (anciennement Sage 300c)
Notes: L'édition ou la modification des champs ne peut être effectuée que par un administrateur système. Si vous êtes un utilisateur et non un administrateur système, ces informations sont toujours utiles pour vous afin que vous puissiez avoir un aperçu des demandes que vous pouvez faire pour que les champs soient modifiés dans votre Sage 300cloud (anciennement Sage 300c).
Étape 1: Accédez à la fenêtre qui contient le champ que vous souhaitez modifier. Pour cet exemple, nous allons modifier le champ 'Entrée de facture client'.
Étape 2: Cliquez sur Options et sélectionnez "Personnaliser". Cela ouvrira la fenêtre "Personnaliser" dans une fenêtre contextuelle où vous pourrez modifier l'étiquette du champ.
Étape 3: Dans la fenêtre Personnaliser, recherchez le champ que vous souhaitez modifier dans la Texte colonne. Pour les besoins de cet exemple, nous allons mettre à jour le champ Entrée_facture qui est actuellement étiqueté « Saisie de facture client » pour être « Facture client » à la place.
Étape 4: Lorsque vous avez localisé l'étiquette de champ que vous souhaitez mettre à jour dans la colonne Texte, cliquez sur la case avec l'étiquette actuelle et saisissez l'étiquette souhaitée. Une fois que la colonne de texte a été mise à jour avec le nouveau libellé de champ ("Facture client"), mais avant de cliquer sur Enregistrer, vous devez également sélectionner un ID de personnalisation. Chaque personnalisation doit être liée à un profil d'interface utilisateur spécifique qui spécifie un groupe dans votre entreprise (comme la comptabilité, les achats, le marketing, etc.). Sélectionnez le profil auquel vous souhaitez appliquer cette modification, dans ce cas EmployéEt cliquez Épargnez.
Dans de nombreux cas, le profil de l'interface utilisateur contiendra déjà les utilisateurs auxquels vous souhaitez appliquer la modification, mais dans certains cas, vous souhaiterez peut-être ajouter des utilisateurs supplémentaires. Dans l'étape suivante, qui est facultative selon vos besoins, nous vous montrerons comment vous pouvez ajouter des utilisateurs supplémentaires à un profil d'interface utilisateur afin qu'ils puissent également bénéficier de la personnalisation. Vous vous sentez un peu confus? Ne vous inquiétez pas, tout est expliqué dans l'aperçu du bonus et les étapes suivantes.
Aperçu bonus pour les utilisateurs Le profil d'interface utilisateur est comme un groupe ; c'est un moyen de créer différentes catégories d'utilisateurs dans votre Sage 300cloud (anciennement Sage 300c) solution pour diverses personnalisations et restrictions. L'un des avantages de cette fonctionnalité est que les utilisateurs peuvent être ajoutés à plusieurs profils d'interface utilisateur différents afin que vous puissiez personnaliser les profils utilisateur de plusieurs manières à la fois.
L'ID de personnalisation est attribué à un profil d'interface utilisateur qui doit déjà être configuré pour vous par votre administrateur système et peut être, par exemple, Comptabilité, Achats, Marketing, Support, Commis, etc. Bien qu'un profil d'interface utilisateur puisse être un département entier, il peut aussi être simplement une équipe au sein d'un département parce que différents groupes ont des exigences différentes. La description de la personnalisation affiche la description du profil que vous avez sélectionné (ID de personnalisation) mais dans cet exemple Employé s'explique d'elle-même, de sorte qu'aucune explication supplémentaire n'a été jugée nécessaire.
Un profil d'interface utilisateur peut être associé à plusieurs ID de personnalisation. Dans notre exemple, nous avons modifié l'étiquette de l'écran de saisie de facture AR, mais vous pouvez créer des personnalisations supplémentaires pour l'écran de saisie de facture AP et l'attacher au même profil d'interface utilisateur (commis). Une fois que vous avez ajouté un ID de personnalisation à un profil d'interface utilisateur, l'ensemble de ce groupe est affecté.
Étape 5a (Optionnel): Il s'agit d'une étape facultative qui doit être effectuée si vous souhaitez ajouter des utilisateurs supplémentaires au profil d'interface utilisateur que vous avez sélectionné pour cette personnalisation. Tout d'abord, dans la même fenêtre "Personnaliser" dans laquelle vous avez modifié l'étiquette du champ, cliquez sur le bouton de menu pour Profils d'interface utilisateur.
Étape 5b: Une fois dans Profils d'interface utilisateur, saisissez le nom de l'utilisateur que vous souhaitez ajouter dans la fonction de recherche sous "ID utilisateur" et appuyez sur entrer ou cliquez sur la loupe. Cela ouvrira une fenêtre pop-up avec les utilisateurs qui correspondent à votre recherche (pour référence, voir l'image 2 dans cette étape). Une fois que vous avez trouvé l'utilisateur que vous souhaitez ajouter, dans ce cas Susan, cliquez sur l'utilisateur, puis sur Sélectionner pour l'ajouter au profil de l'interface utilisateur. Cela fermera automatiquement la fenêtre contextuelle "Sélectionner l'ID utilisateur".
Si vous souhaitez ajouter d'autres utilisateurs, sélectionnez « + Ajouter une ligne » dans la fenêtre « Profils d'interface utilisateur » et répétez les instructions de l'étape 5b jusqu'à ce que vous ayez ajouté tous les utilisateurs que vous souhaitez ajouter à ce profil d'interface utilisateur. Une fois terminé, fermez la fenêtre Profils d'interface utilisateur.
Étape 6: Ensuite, tous les utilisateurs que vous avez sélectionnés pour ce changement doivent se déconnecter et se reconnecter à Sage 300cloud (anciennement Sage 300c) pour activer les modifications. Une fois reconnectés, ils verront que le Saisie de facture client le champ a été mis à jour avec succès pour Facture client.
Comment masquer une colonne dans Sage 300cloud (anciennement Sage 300c)
Remarque: Cette modification peut être effectuée directement par l'utilisateur.
Étape 1: Commencez par ouvrir la fenêtre qui contient la colonne que vous souhaitez masquer. Dans cet exemple, nous allons masquer une colonne dans le Saisie de facture client la fenêtre. Cliquez sur le bouton Modifier les colonnes.
Étape 2: Dans le Modifier les colonnes menu qui s'ouvre, recherchez la colonne que vous souhaitez masquer et cliquez sur la case pour supprimer la coche verte - cela masquera la colonne. Cliquez sur "Appliquer" pour enregistrer vos modifications. Ces modifications ne seront appliquées qu'à votre vue et resteront en vigueur même après vous être connecté et déconnecté de Sage 300cloud (anciennement Sage 300c) . Si d'autres utilisateurs souhaitent faire le même changement, ils devront le faire via leur propre compte ou avec l'aide de l'administrateur système.
Et voila! Bien que ces modifications semblent simples, la possibilité de modifier les champs et de contrôler les colonnes affichées vous permet d'avoir Sage 300cloud (anciennement Sage 300c) reflètent vos préférences. Avoir des champs et des colonnes affichés qui reflètent avec précision comment vous êtes l'utilisation du système vous permettra d'être plus productif et de travailler plus efficacement.