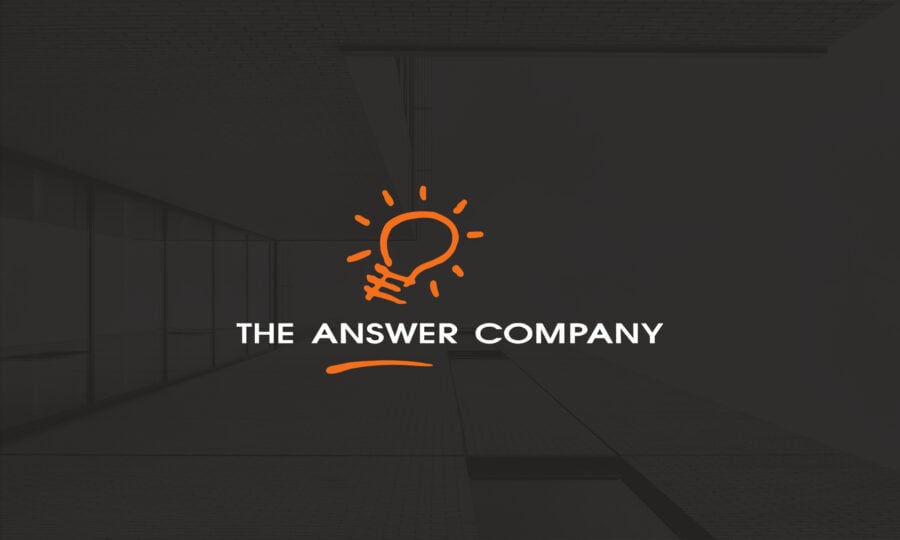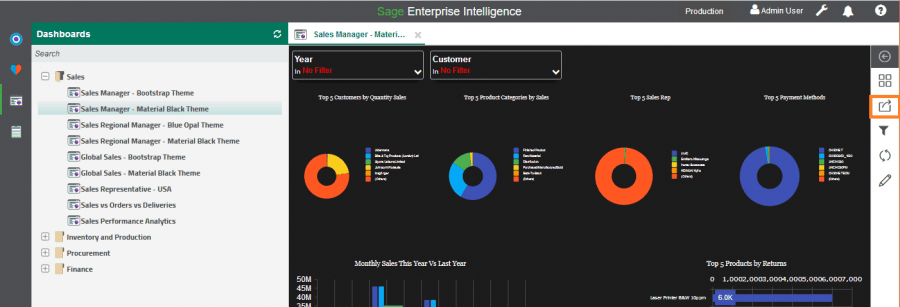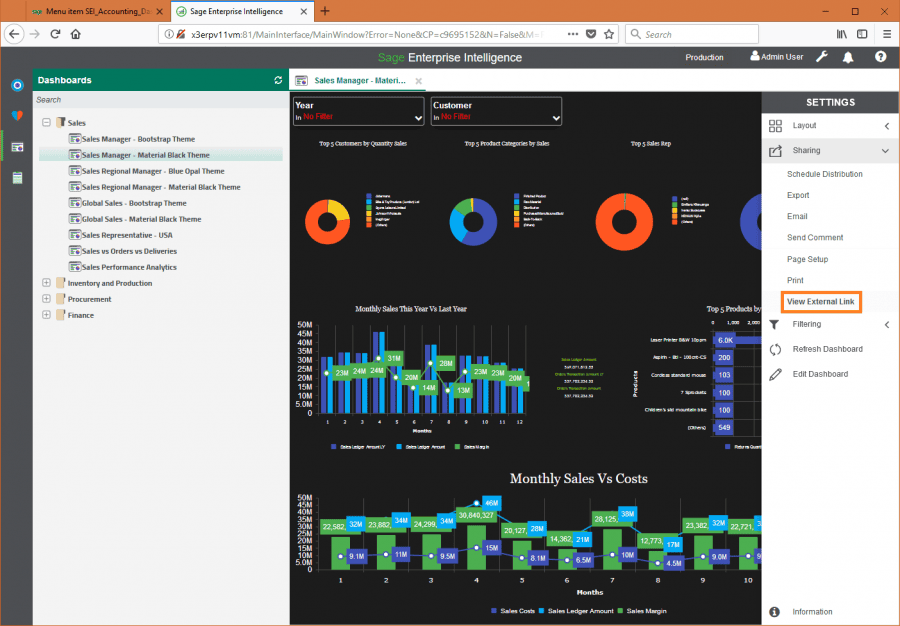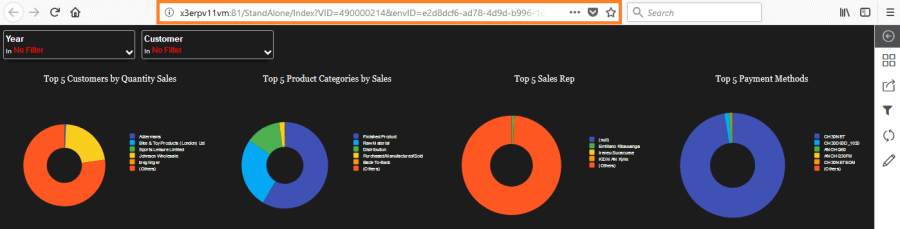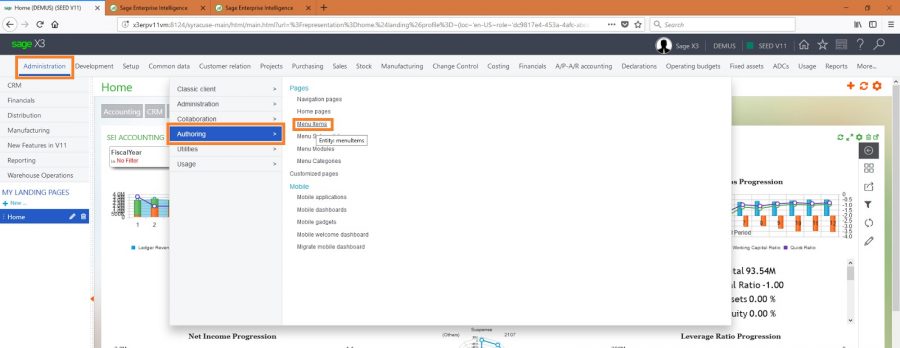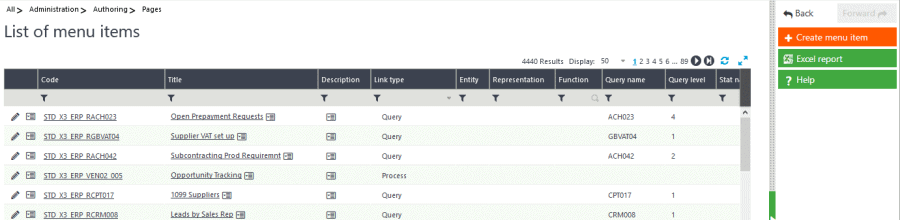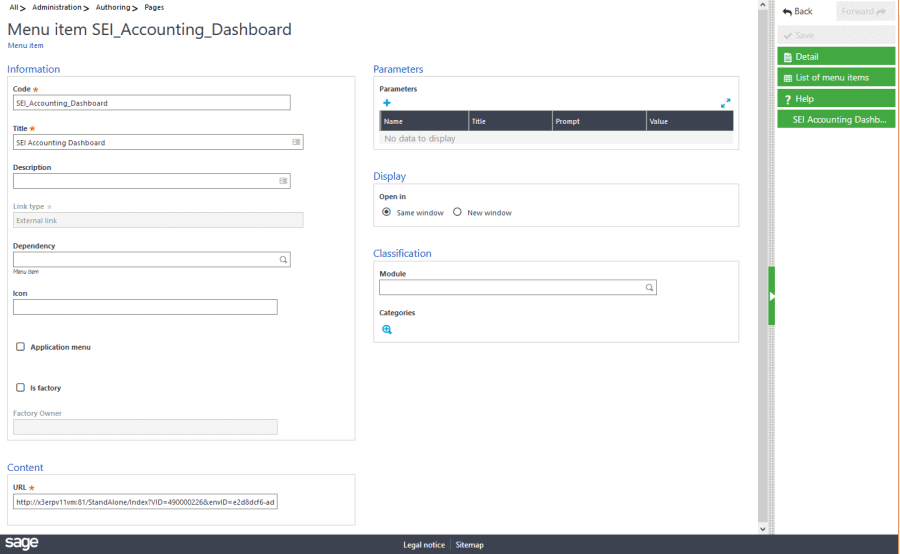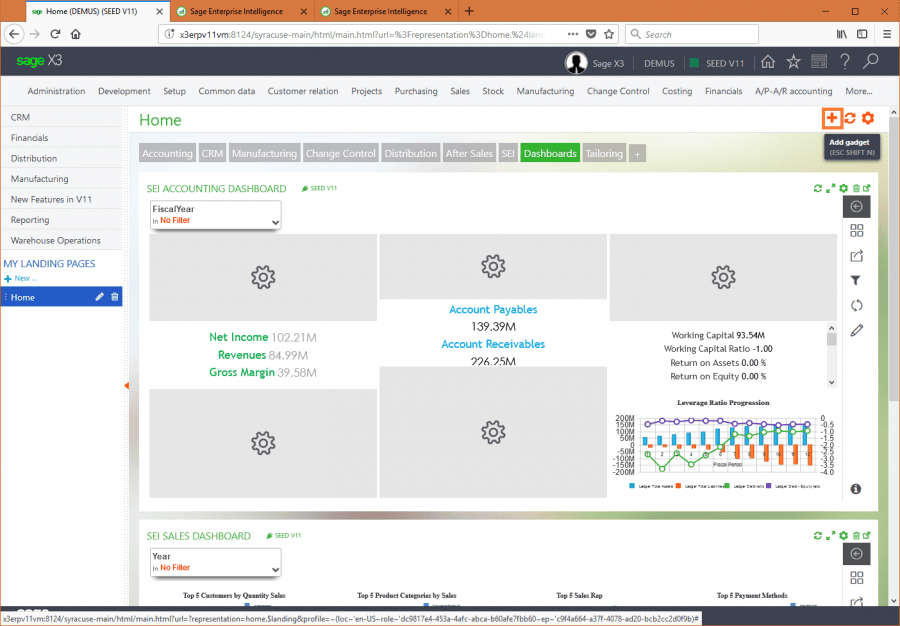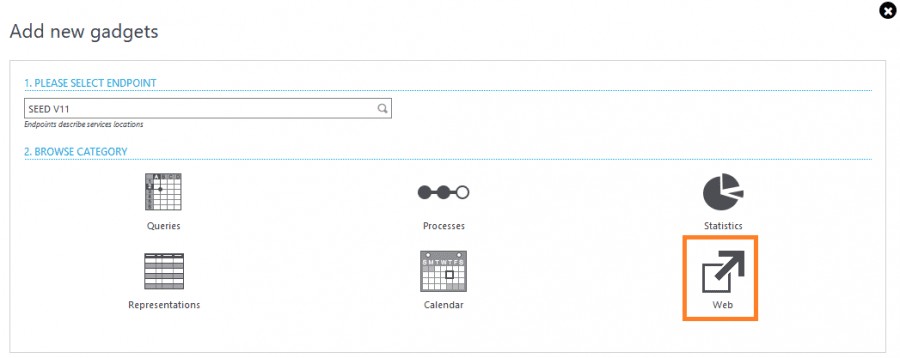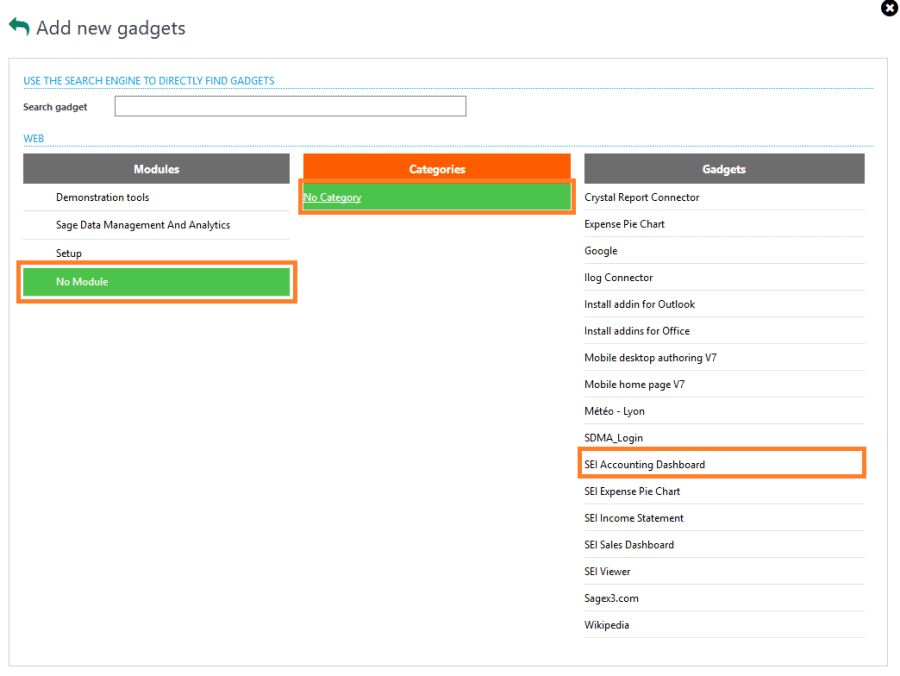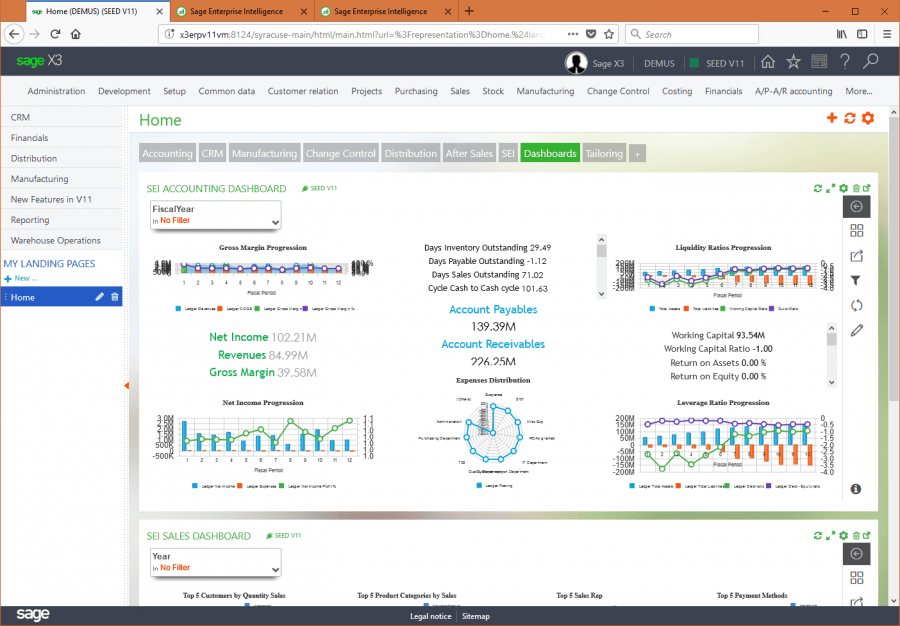Comment intégrer Sage Enterprise Intelligence (SEI) dans votre Sage X3 (anciennement Sage La gestion de l'entreprise)
Sage X3 (anciennement Sage Enterprise Management) propose des outils de business intelligence (BI) et de reporting robustes en tant qu'ERP qui donnent aux entreprises un aperçu de leurs données, leur permettant de prendre des décisions éclairées et d'améliorer de manière proactive leur activité. Cependant, dans certains cas, les entreprises ont besoin de fonctionnalités BI améliorées qui vont au-delà de ce qui est offert dans la solution ERP elle-même. Sage Enterprise Intelligence (SEI) enrichit ces fonctionnalités, permettant aux entreprises de plonger encore plus profondément dans leurs données. Dans ce didacticiel pas à pas, nous allons montrer comment les analyses et les rapports les tableaux de bord de SEI peuvent être intégrés directement dans votre solution ERP, Sage X3, ce qui permet à votre équipe d'accéder encore plus facilement et plus rapidement aux informations dont elle a besoin quand elle en a besoin. Que vous essayiez activement d'intégrer SEI tableaux de bord dans Sage X3 ou simplement chercher à en savoir plus sur la solution, cela devrait vous aider !
Étant donné que SEI est conçu spécifiquement pour fonctionner avec Sage X3 (anciennement Sage Enterprise Management), il possède une interface similaire qui le rend intuitif, simple à utiliser et facile à intégrer. L'URL d'un tableau de bord SEI est nécessaire pour intégrer le tableau de bord dans Sage X3, nous allons donc commencer par montrer comment le trouver. .
Bien que le processus comporte quelques étapes, l'intégration d'un tableau de bord ne prendra que quelques minutes et, en fin de compte, peut faire gagner des heures à votre équipe sur une base hebdomadaire.
Comment trouver Sage URL du tableau de bord Enterprise Intelligence
Étape 1: Commencez par aller dans SEI et sélectionnez le tableau de bord ou le rapport que vous souhaitez intégrer dans Sage X3. Une fois que vous avez sélectionné le tableau de bord, cliquez sur le bouton de partage dans le menu vertical à l'extrême droite. Pour référence, voir le bouton de partage mis en surbrillance dans la case orange de l'image ci-dessous :
Étape 2: Cliquez sur le bouton de partage pour développer le menu et ouvrir un menu déroulant sous Partager. Dans ce menu, sélectionnez Afficher le lien externe qui mettra à jour l'URL dans la barre d'adresse de votre navigateur vers le lien nécessaire pour intégrer le tableau de bord dans Sage X3. Veillez à ne pas quitter la page avant de copier l'URL, car cela modifiera l'URL.
Étape 3: Copiez l'URL mise à jour à partir de la barre d'adresse de votre navigateur pour l'ajouter à Sage X3.
Suggestion Si vous souhaitez copier autre chose entre les deux, nous vous recommandons de coller l'URL du tableau de bord dans MSWord ou le Bloc-notes pour un accès facile aux étapes suivantes.
Ajout du tableau de bord SEI à Sage X3
Étape 4: Passer à Sage X3 maintenant, sélectionnez Administration dans la barre de menu supérieure. Dans le menu déroulant qui s'affiche, sélectionnez Rédaction et alors Eléments du menu qui ouvrira la liste des éléments de menu pour les pages dans une nouvelle fenêtre.
Étape 5: Lorsque la liste des éléments de menu s'est ouverte, sélectionnez le bouton orange indiquant + Créer un élément de menu dans la liste d'actions sur le côté droit afin que nous puissions ajouter ce nouveau tableau de bord SEI.
Étape 6: Cela ouvrira une fenêtre (comme illustré ci-dessous) qui vous permettra de saisir les informations clés de votre nouvel élément de menu, qui dans ce cas est un tableau de bord SEI intégré. Commencez par entrer un code, créez essentiellement un nom sans espaces, qui décrira logiquement ce qu'est l'élément de menu afin que vous puissiez facilement le retrouver à l'avenir si vous avez besoin d'apporter des modifications. Pour les besoins de cet exemple, nous allons ajouter un tableau de bord SEI pour le service comptable, nous allons donc l'appeler : SEI_Accounting_Dashboard.
Vous devrez également entrer un titre. Cela doit être clairement corrélé au code que vous venez de saisir, et il doit être convivial afin que vous puissiez l'ajouter ultérieurement à votre page de destination. Pour cet exemple, nous avons saisi Tableau de bord comptable SEI pour le titre.
Ensuite, assurez-vous que le type de lien est fixé à Lien externe. Enfin, dans la section de contenu, ajoutez l'URL du tableau de bord ou du rapport SEI que vous souhaitez intégrer. Ce sera l'URL que vous avez copiée et mise de côté dans la première partie.
Étape 7: L'élément de menu que vous venez de créer agira désormais comme un gadget, donc pour y accéder, vous devrez l'ajouter à une page de destination. Dans votre page de destination, assurez-vous d'abord que vous êtes dans l'onglet auquel vous souhaitez ajouter le tableau de bord SEI, puis cliquez sur le + dans le coin supérieur droit pour ajouter le nouveau gadget à cet onglet. Pour les besoins de cet exemple, nous allons ajouter le tableau de bord SEI à l'onglet de la page de destination appelé Accueil, sous l'onglet Tableaux de bord. Dans votre solution, vous pouvez créer, nommer et organiser des pages de destination en fonction de vos préférences et ajouter les tableaux de bord où bon vous semble.
Étape 8: En cliquant + ouvrira le menu d'options suivant, où vous devez cliquer sur le Icône Web.
Étape 9: Sélection DÉVELOPPEMENT vous amènera à l'écran ci-dessous. En dessous de Modules Sélectionner Aucun module, en dessous de Catégories Sélectionner Aucune catégorie, et dans Gadgets et assessoires électronique sélectionnez l'élément de menu que vous venez de créer, qui dans cet exemple dans Tableau de bord comptable SEI. La sélection de Web vous amènera à l'écran ci-dessous. Sous Modules, sélectionnez Aucun module, sous Catégories, sélectionnez Aucune catégorie, et sous Gadgets, sélectionnez l'élément de menu que vous venez de créer, qui dans cet exemple dans le tableau de bord comptable SEI.
Étape 10: Lorsque vous aurez cliqué sur le gadget de votre choix, vous serez redirigé vers l'onglet où votre nouveau tableau de bord a été ajouté - ta da ! Si vous souhaitez ajuster la taille du tableau de bord, passez simplement votre souris sur la bordure inférieure du tableau de bord jusqu'à ce qu'une double flèche apparaisse et faites glisser le tableau de bord jusqu'à ce qu'il atteigne la taille souhaitée.
Maintenant que vous avez créé un tableau de bord, nous vous recommandons vivement de prendre quelques minutes supplémentaires pour intégrer tous vos tableaux de bord SEI pertinents dans Sage X3 (anciennement Sage Enterprise Management), vous donnant toutes les informations dont vous avez besoin en un seul endroit. Ces types de modifications peuvent sembler minimes, mais peuvent faire une grande différence pour toute votre équipe et votre prise de décision. Si vous êtes curieux de connaître d'autres façons de tirer le meilleur parti de votre ERP actuel ou d'autres solutions complémentaires comme SEI qui pourraient vraiment aider votre entreprise, c'est exactement là qu'un partenaire commercial, comme La Compagnie de Solution, peut vous aider avec un examen et une découverte technologiques. .
Vous savez déjà quels rapports vous souhaitez inclure dans votre tableau de bord ? Blog Comment créer des tableaux de bord dans SEI pour apprendre à créer votre tableau de bord dans Sage Intelligence d'entreprise.