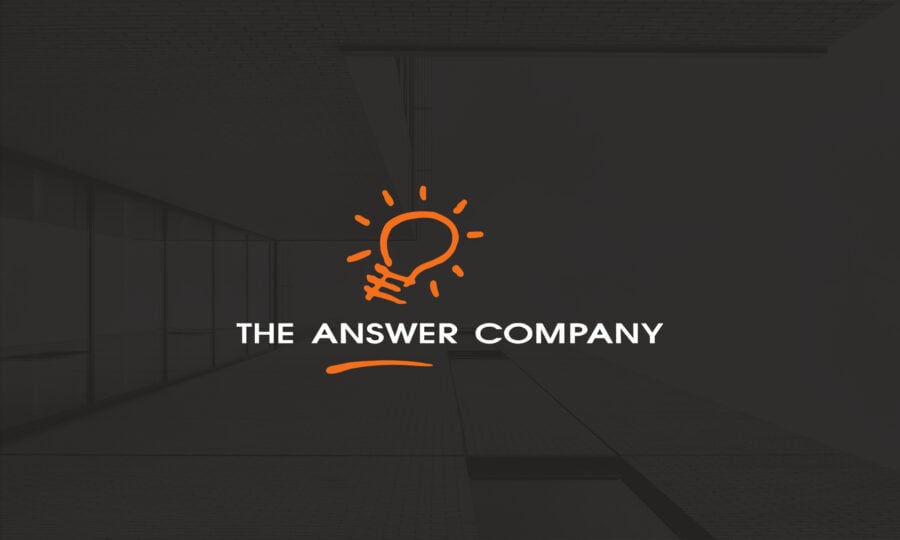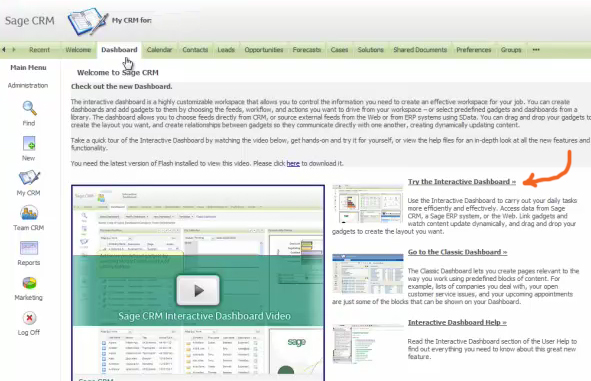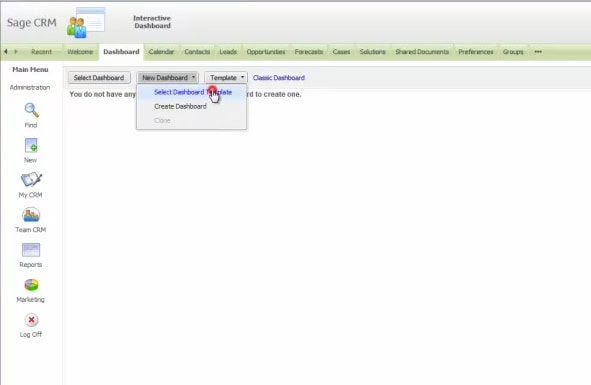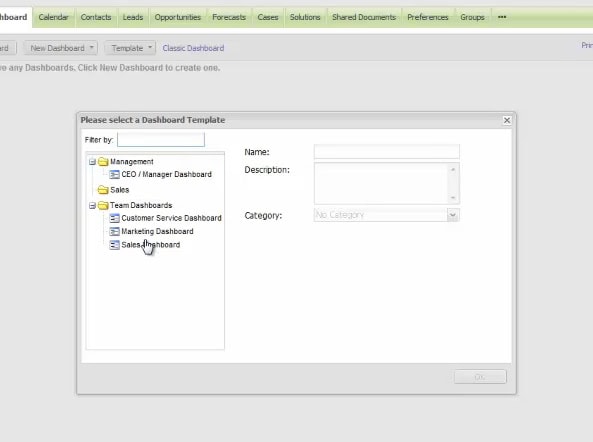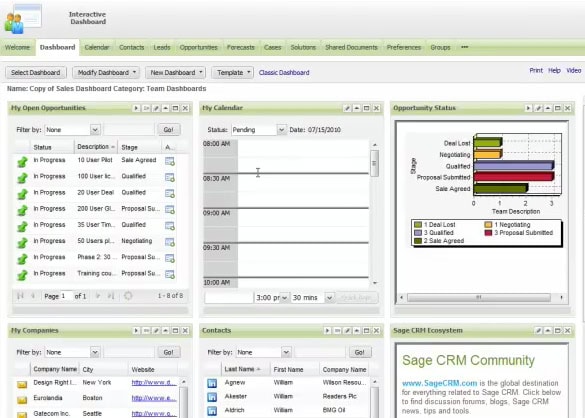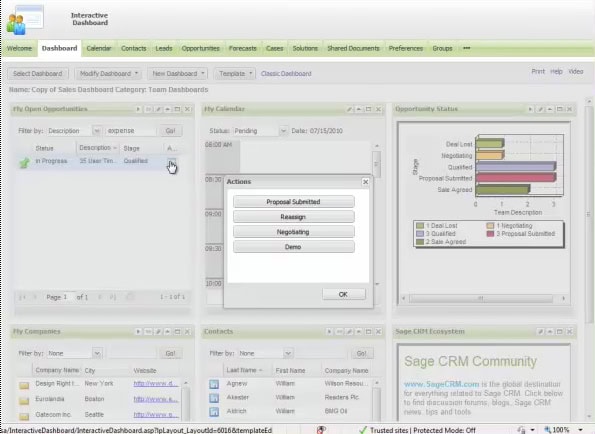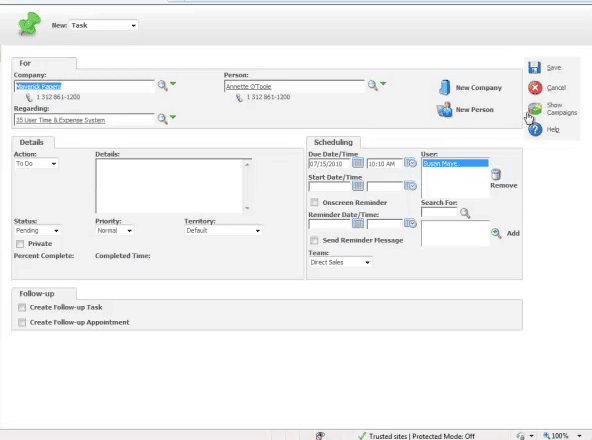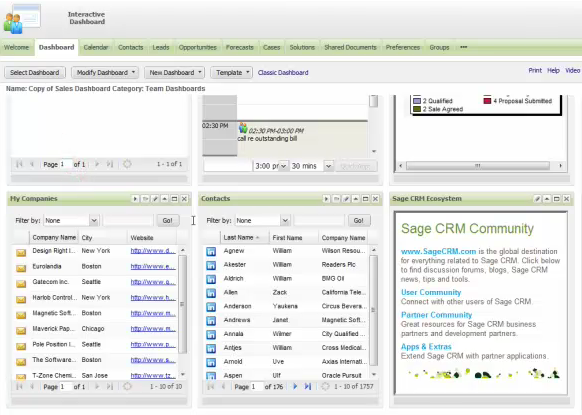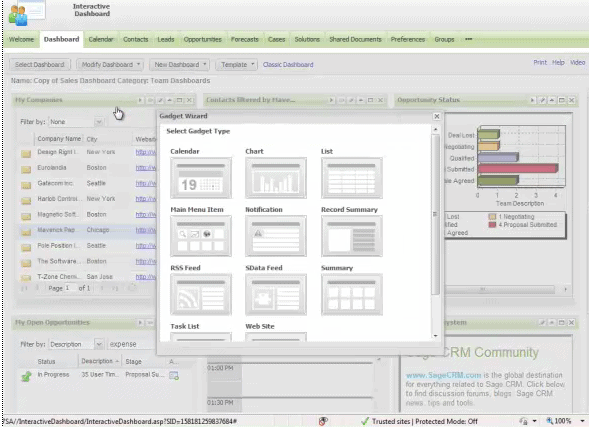How to Set Up and Leverage User Dashboard in Sage CRM
A good CRM system offers users the ability to customize and set up a dashboard that helps get the job done for each role within Sales, Marketing, or customers service, as is the case with Sage CRM. Across all industries, growth can be attained through increasing sales. A CRM system provides the structure, the base, or the foundation for a company’s sales process through the customer lifecycle. From delivering and tracking marketing efforts during the buyer’s journey, to closing a sale, all the way through to supporting customers with consistent customer service
A CRM software system helps companies manage customer relationships in an organized way, while tracking customer and prospect interactions in a single centralized place. If you were a superhero, it would be the toolbox of gadgets and intelligence you would access to be fully prepared before you went on a mission. Like a superhero’s armour and recon intel is designed for his or her needs, you would want your toolbox to be customized and configured for yours.
The Dashboard in Sage CRM
The dashboard in Sage CRM has been developed to lay out the information you need in the way that best suits your needs and processes. Sales and customer relationship processes can be complex, involving many activities and dependent on a variety of information and gadgets. Some of these activities include:
- Managing the sales funnel from a new lead to close,
- Communicating with customers for cross-sell activities,
- Deploying track-able online and offline campaigns such as emails,
- And managing customer service activities such as support tickets.
Depending on your role within the company, the processes you are involved in may differ, so it makes sense that the dashboard can be customized to present whatever information is useful for your daily activities. In this way, each user of Sage CRM can personalize their experience, highlighting the information and graphical workflow processes crucial to perform their job.
If you are a sales manager, you may want to ensure that monthly targets, current opportunities, and target locations of prospects are prominent in your dashboard. If you are a customer service representative, your dashboard would feature outstanding support tickets, pending communications, and so on.
Setting up an interactive dashboard in Sage CRM’s intuitive user interface is simple and easy.
To see these instructions in a slideshow format, visit our “How to Set Up Sage CRM’s Custom Dashboard” for a step-by-step guide on how to get started with your own Sage CRM Dashboard.